Zoho QuickBooks Extension will bring up all your financial records with their appropriate customer records in one unified location. It seamlessly integrates your QuickBooks records with the CRM records, as the customer records remain the same on both platforms. The QuickBooks Zoho CRM integration avoids dual data entry and reduces time spent on data management between two different software programs.
Integrating your Zoho QuickBooks Extension Online helps you keep your customer and inventory module data up-to-date. Also, we offer bidirectional sync methods for contacts, invoices, products, quotes, sales order records, purchase orders, and vendors.
Connect Zoho CRM and QuickBooks #
Install the QuickBooks Extension for Zoho CRM from Zoho Marketplace.
You can get a free trial or directly buy the extension by clicking on the Buy Now option.
Once you have installed the extension, click on the three dots from the modules menu of Zoho CRM and select QuickBooks from the drop-down.
Now you will be taken to a page where you have to connect your Zoho QuickBooks Extension accounts.
To connect your QuickBooks account #
In the QuickBooks widget, click on Connect to connect your QuickBooks account with Zoho CRM.
After that, it prompts you to select the company. In the pop-up, select Yes if you already have a company in QuickBooks.
If you don’t have any companies yet in your QuickBooks account, click No. Go to your QuickBooks account, create a new company, and then get back to the Extension.
Once you have done so, choose the company that you would like to connect with, and then it will automatically connect.
To connect your Zoho CRM #
Click on “Authorize” to connect your Zoho CRM with QuickBooks.
Here, select Accept to allow “Zoho QuickBooks Extension” to access your data to perform synchronization.
Then click on Next to start your data sync.
Settings #
Click on the Settings menu from the left sidebar. Now, start configuring the records to sync the created or updated records from Zoho CRM to QuickBooks and vice versa. Also, you can perform the deletion of records bidirectionally.
Zoho CRM to QuickBooks Sync Configuration #
In this configuration section, you can sync records as per your wishes. Enable the On Save Sync option to start synchronizing records whenever you create and save a new record inside Zoho CRM modules, and disable it if you don’t want to perform instant record sync from Zoho CRM to QuickBooks.
Enable the modules like Contacts, Products, Invoices, Sales Orders, Purchase Orders, Vendors, and Quotes in which you want to perform syncs from Zoho CRM to QuickBooks.
Enable the Create and Update option for any module widget to sync the records of the selected module when it is created or updated inside Zoho CRM to QuickBooks. Also, you can easily delete records in QuickBooks by deleting the records from Zoho CRM. To delete a record in QuickBooks, enable the Delete option for the modules you need.
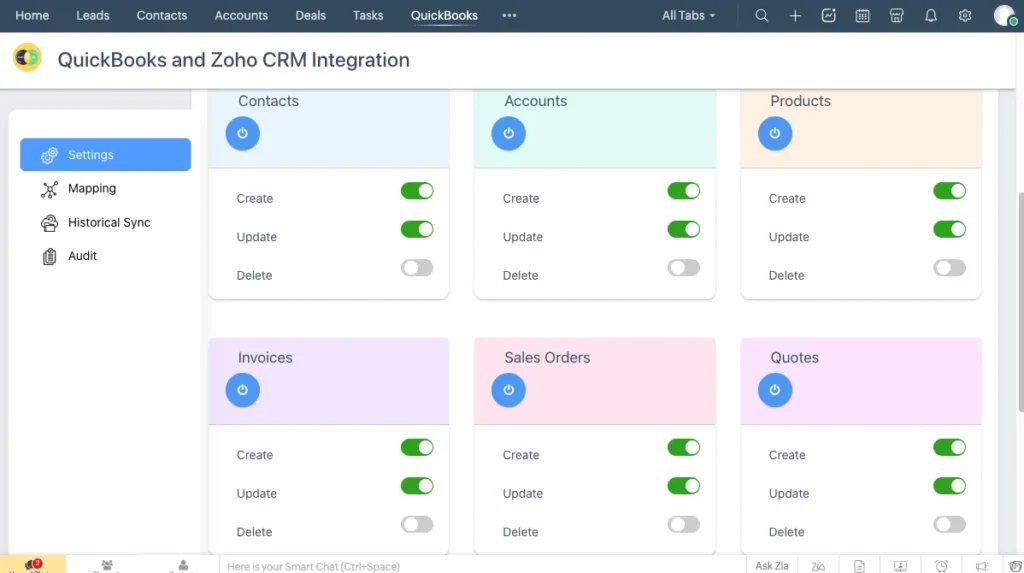
Select your default mandatory field for contacts: #
Choose the phone number, email address, or none option from the dropdown. If you are selecting a phone number or email address as the default module for contacts, then the records from the contact module of Zoho CRM will be synced only with the default field. If you do not enter the default field selected, then the record won’t be synced. Likewise, if you select the None option, the records from the contact module will be synced to the customer module of QuickBooks, irrespective of any default field.
Sync Zoho Accounts/Sub-Accounts as QB Customers/Sub-Customers
Usually, the contact module of Zoho CRM will be synced with the customer module of QB. But if you want to sync your Zoho Sub account with your QB Sub customer, you can enable the checkbox “To sync the Sub-Account and Sub-Customer.”.
By enabling this checkbox, your Zoho CRM accounts and sub-accounts will be synced with your QuickBooks customers and vice versa. On disabling this feature, your Zoho contacts will be synced with your customers and vice versa.
Once you have configured it, click on Update Configuration.
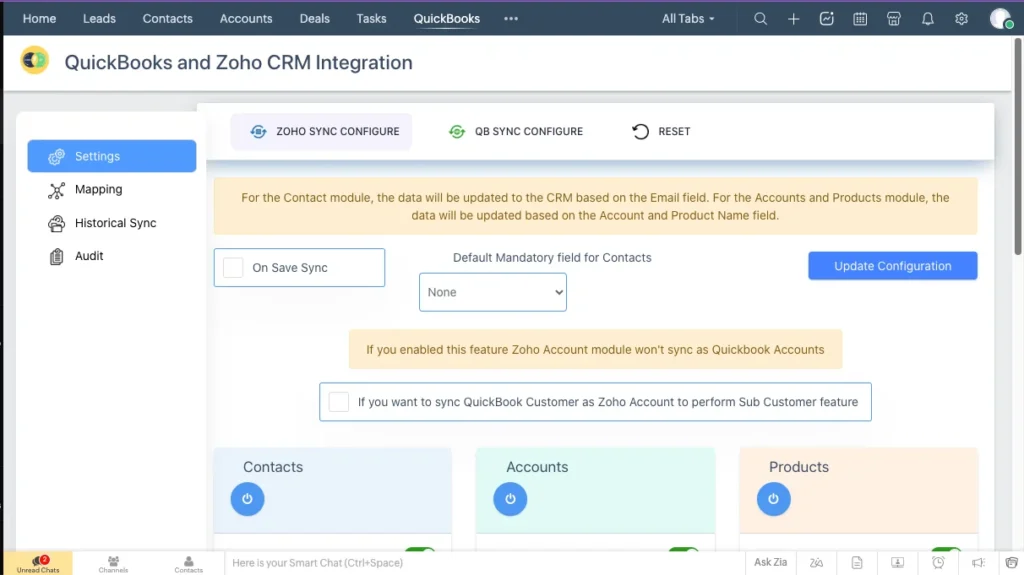
QB-to-Zoho Sync Configuration #
Similar to Zoho Sync Configuration, you can sync the created, updated, and deleted records of the selected modules in QB sync configure.
Click on Allow Sync to start your sync from QuickBooks to Zoho CRM. You can also disable it to stop the synchronization of records from QuickBooks to Zoho CRM.
Enable all the modules by clicking the power button icon to perform the sync operations. It lets you create, update, or delete records in a bidirectional way. That is, for example, if you delete a record inside QuickBooks, it will delete the record in Zoho CRM automatically.
Click on Update Configuration to save your settings.
Reset Connection #
If you want to use another QuickBooks account, then click on the ‘Reset Connection’ option inside the Reset tab of the Settings page. By resetting your QuickBooks account, the details of the records synced from your QuickBooks account will be erased. After resetting your QuickBooks account, you can start a new syncing process.
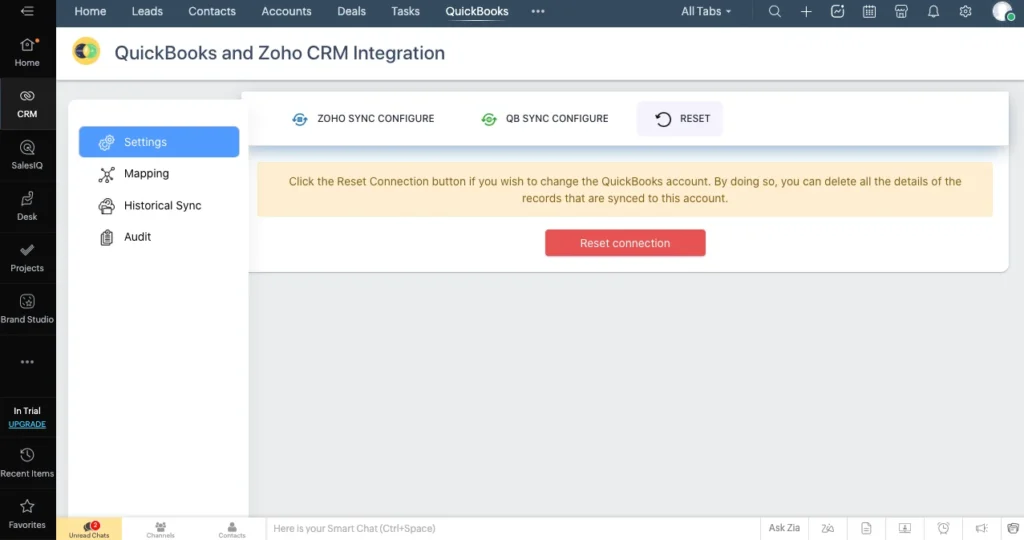
Field Mapping #
Synchronization of records can only be performed if the fields are mapped. Click on Mapping from the menus to begin your mapping.
You can do mapping separately for all the modules like Contacts, Accounts, Products, Invoices, Sales Orders, Quotes, Vendors, and Purchase Orders.
By default, the fields are mapped automatically for all the modules. If you want to perform custom field mapping, do it by just dragging and dropping the fields. Select and drag the field that you want to relate to the QuickBooks field from the list of field items present on the right side. Drop it inside the corresponding field box.
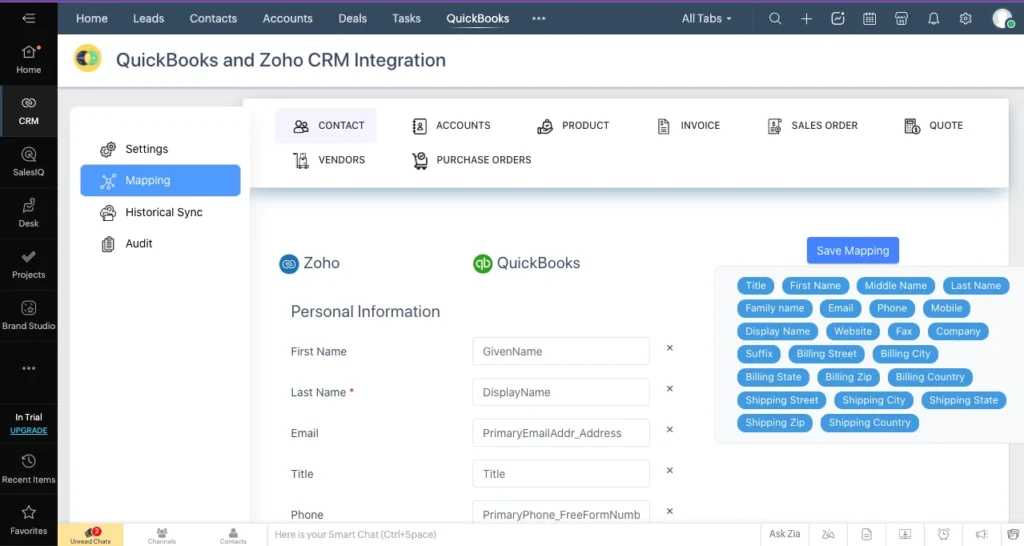
Synchronization #
Historical Sync #
Historical Sync #
In this type of sync, you will be able to sync a bulk of records between Zoho CRM and QB. You can perform historical sync for the modules Customers, Products, Invoices, Sales Orders, Quotes, Vendors, and Purchase Orders. The notes and attachments related to the invoice will also be synced to the notes and attachments of the QB and vice versa.
If you want to carry out the sync from Zoho CRM to QuickBooks, swipe the button in the top right corner from left to right, which makes it blue.
Swipe the button from right to left. The button color will be turned green, and it will activate the sync from QuickBooks to Zoho CRM.
Note: If you enable any of these three modules (Invoice, Sales Order, and Quotes), the Contacts and Products modules will be enabled automatically.
Once you select the modules, click on the Sync option.
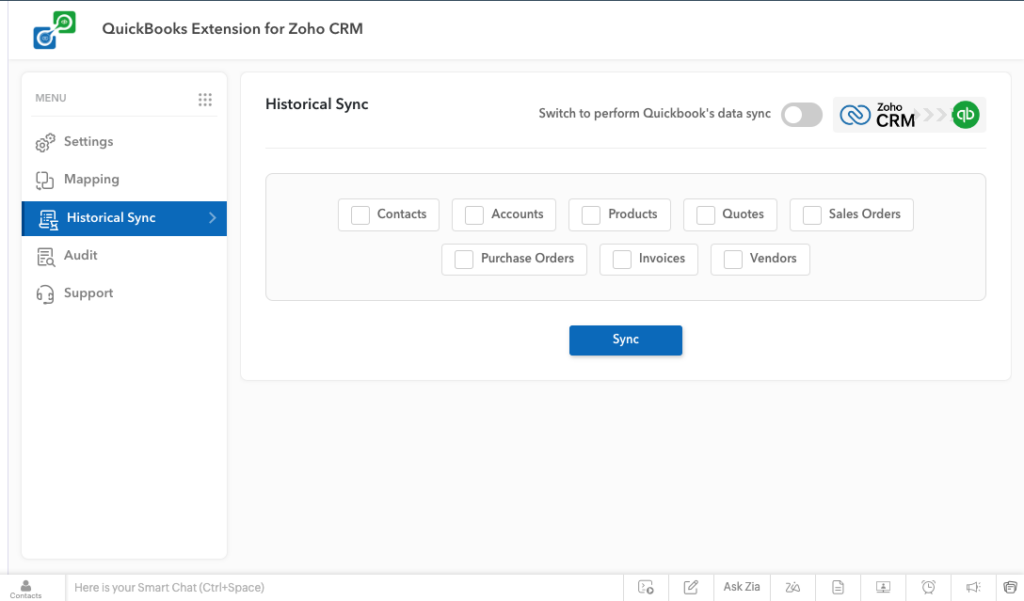
Once your synchronization is complete, you can check the status of the records. If you get any errors in the synced records, you can also resync the records from the Audit section. A notification will be sent if an error message appears three times for the same record.
Advanced Feature: Effective Tax Sync
You can easily sync your invoice with any default Zoho tax, QB tax, or any custom tax between Zoho CRM and QuickBooks Online.
Audit #
Click on the audit menu from the left. This will give you the detailed status of the Zoho QuickBooks Extension record sync, like the name, the data flow of records, the module name, the message that the record was created successfully or not, and the created date and time.
It also has filters to find records based on the ‘from’ and ‘to’ dates. You can also set the number of records that should be shown on a page. Click on the Results per Page drop-down at the top and select the numbers as per your needs. Also, search a particular record by clicking the search icon present at the top right corner.
Zoho QuickBooks Extension allows you to resync the failed record from the Log or Audit section. You can check the failed records by checking the status.
For all the failed records, you have the resync option near them. Click on the resync icon to sync the record again. While synchronizing the record, if it finds an error, the invoice will show the error message. You can solve the error and then resync the particular record. For the invoice module, click on the drop-down present near the record. You have the related Zoho QuickBooks Extension product contact sync details.
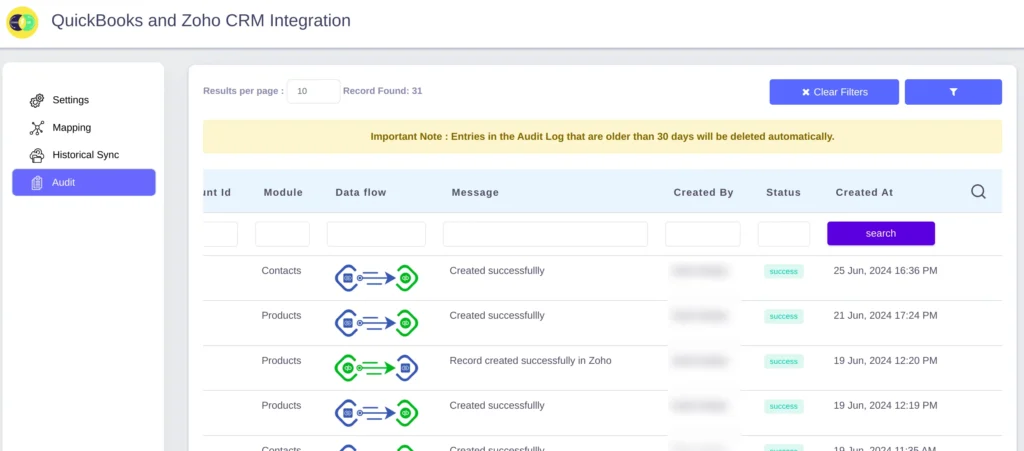
The QuickBooks Zoho CRM integration plays a vital role in the efficient data management between Zoho CRM and QuickBooks.
Do you find difficulties in record sync? Feel free to reach out to us at [email protected]. We will assist you in providing the best possible experience with our extension.
FAQ: Does Zoho CRM integrate with QuickBooks? #
- What is the QuickBooks and Zoho CRM integration?
QuickBooks and Zoho CRM Integration is a powerful integration that effortlessly connects the records of your customer relationship management (CRM) and financial management processes. It enables automatic data synchronization between Zoho CRM and QuickBooks, enhancing efficiency and providing a holistic view of your customer interactions and financial transactions.
- How do I get started with the integration?
To get started with our integration, refer to our comprehensive Getting Started Guide for step-by-step instructions on initiating the integration. It covers setting up the connection, configuring settings, and ensuring a smooth start to your integration journey.
- What are the records (modules) synchronized between Zoho CRM and QuickBooks?
The integration ensures the record sync of crucial data, including customer information, products, invoices, sales orders, quotes,purchase orders, and vendors. This real-time data exchange eliminates manual data entry, reducing human errors and saving most of our productive time.
- Is customization available for the integration to fit my business needs?
Yes, the integration is customizable to align with your unique business requirements. Our extension provides customization options, allowing you to tailor the integration to suit your specific needs.
- How often does record sync between Zoho CRM and QuickBooks?
This extension supports both manual and automatic record sync. For automatic record sync, you can enable the CRON sync option to sync records from QuickBooks to Zoho CRM every ten minutes. Data synchronization occurs in real-time, ensuring that your information is always up-to-date in both Zoho CRM and QuickBooks.
- What to do if I face any challenges or issues during the integration?
If you encounter any issues on implementing the integration, feel free to reach out to us at [email protected]. If you need further assistance, our support team is available to help resolve any challenges you may encounter.
- Is ongoing support available for the integration?
Yes, our support team is committed to assisting you. If you have questions, need guidance, or encounter any issues, feel free to reach out to our support team at [email protected] for prompt assistance.
- Where can I access the full documentation for the QuickBooks and Zoho CRM Integration?
The complete documentation is available [here]. It serves as a comprehensive resource to guide you through every aspect of the integration.
