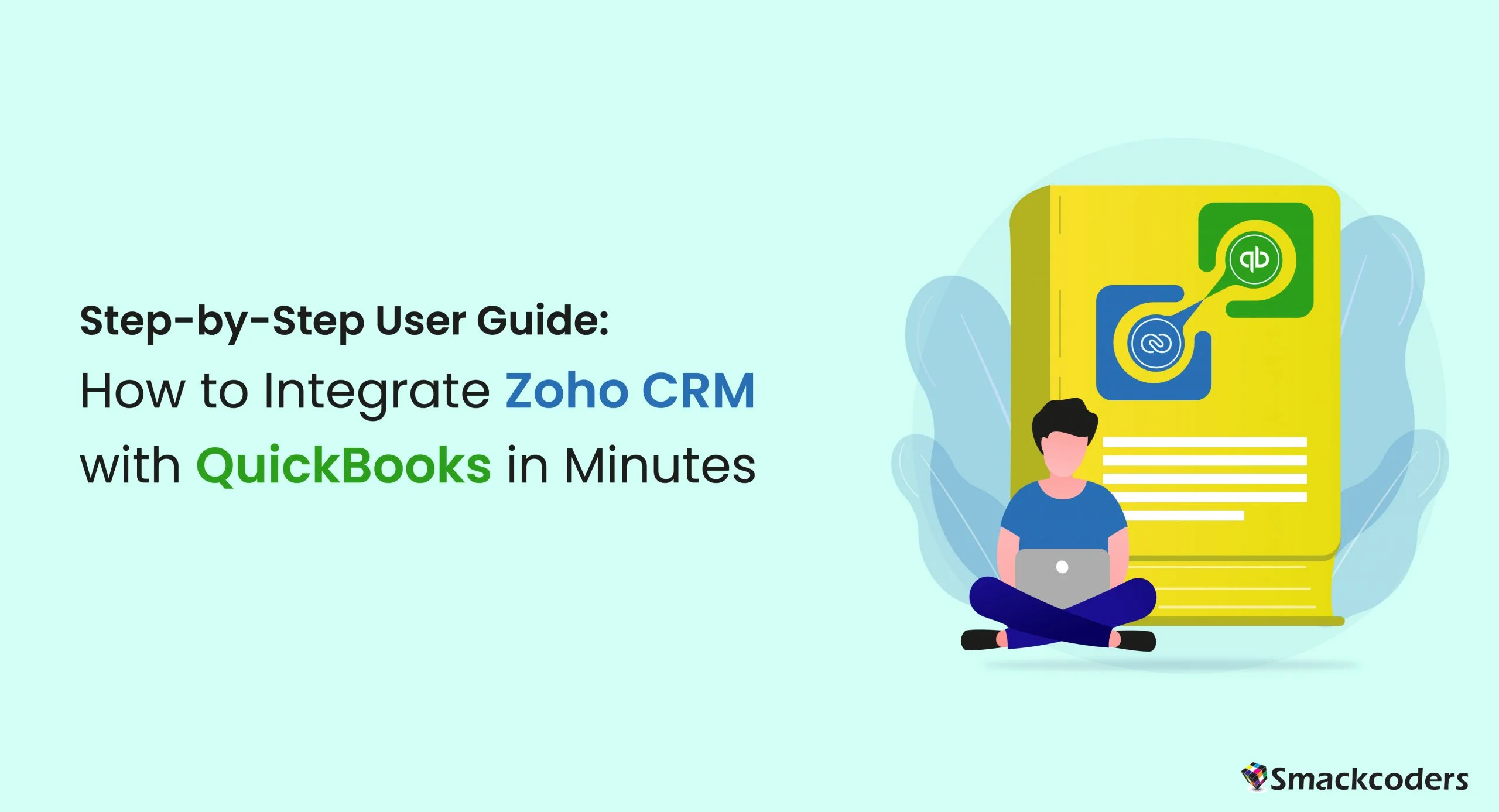
Welcome to our comprehensive user guide for the QuickBooks extension for Zoho CRM. In this guide, we will delve into the functionalities and features of this powerful tool, providing you with all the information you need to effectively integrate and utilize it within your business processes. Let’s dive in!
QuickBooks is an accounting software that helps businesses manage their financial data, transactions, and accounting processes. Integrating QuickBooks with Zoho CRM can bring significant advantages by streamlining your financial and customer relationship management processes.
This user guide will provide step-by-step instructions on how to integrate QuickBooks with Zoho CRM effectively
1.User Guide: Getting Started
Before we start exploring the intricacies of the QuickBooks extension for Zoho CRM, let’s first understand the fundamentals. This integration aims to streamline your financial and customer relationship management workflows, allowing for seamless data synchronization between the two platforms.
1.1 Installation and Setup
Now that you grasp the concept, let’s move on to the installation and setup process. To begin, ensure you have the necessary permissions and access rights within both Zoho CRM and QuickBooks. Then, follow these step-by-step instructions:
Step 1: Set up the integration
- Log in to your Zoho CRM account.
- Go to the “Setup” page and select the “Marketplace” tab.

- Search for “QuickBooks Extension for Zoho CRM” in the marketplace and click on it.
- You can easily purchase the extension by simply clicking on the Buy Now option. Or you can simply go for a Free trial of 15 days in order to test the extension.
- Once the trial period ends and you are satisfied with the extension you can easily subscribe for a monthly or yearly plan by clicking on the Buy Now button.

To get started with the free trial
- Follow the below steps to get started with the free trial of QuickBooks extension for Zoho CRM
- Start you free trial with a single click on “Start Free trial”
- Tick the checkboxes by reading and accept the terms. And click on continue.
- Again tick the checkboxes to give authorization for the extension to access Zoho CRM. Click on continue to Install .
- Any user can access the extension but it depends on the permission allowed for them. You can choose admins only, or all users or any particular profile. And click on confirm.
- Now the extension is preparing to install.
- Once you successfully install the extension you can easily access it by selecting QuickBooks from the menu.
Step 2: Connect Your QuickBooks Account
Now it’s time to connect your QuickBooks with the extension. To connect your QuickBooks you need to have a company. If you have a company click on Yes. And If you don’t have a company, create one and continue the installation process.
- Login to your QuickBooks account with login credentials
- Click on connect button to connect your QuickBooks account.
- The QuickBooks section gets blurred as it was successfully configured.
Step 3: Authorize the Zoho CRM
- Click on the Authorize button corresponding to the Zoho CRM.
- By Selecting Accept to allow the extension to access data in your Zoho account.
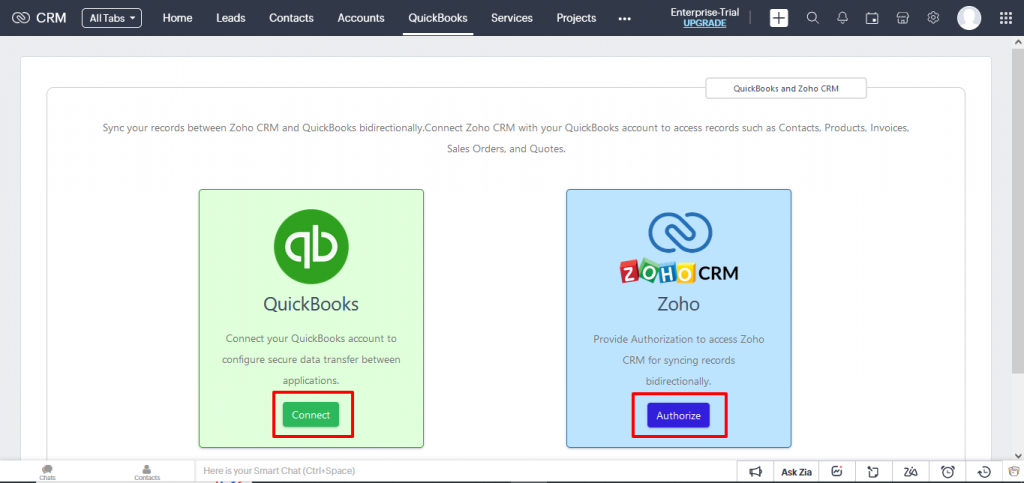
2. Modules that can be synced with this extension
This extension supports all the essential modules that includes Contacts, Accounts, Products, Invoices, Sales order, and Quotes. Let’s see how the Zoho CRM modules will be synced in your QuickBooks Online.
- Contacts/Accounts of Zoho CRM will be synced as the Customers in QuickBooks
- Products of Zoho CRM will be synced as Product/Services in QuickBooks
- Invoices of Zoho CRM will be synced as Invoices in QB
- Quotes of Zoho CRM will be synced as Estimates in QB
- Sales Order of Zoho CRM will be synced as Sales receipts in QB
3. Configure the settings flexible to your business needs
3.1 Access the extension
It is easy and flexible to configure the settings in this extension. Access the extension by simply navigating to the menu and select QuickBooks.

3.2 Zoho and QB Sync configuration
On the Homepage of the extension navigate to Settings.
Here all the supported modules of the extension related to Zoho and QB will be displayed
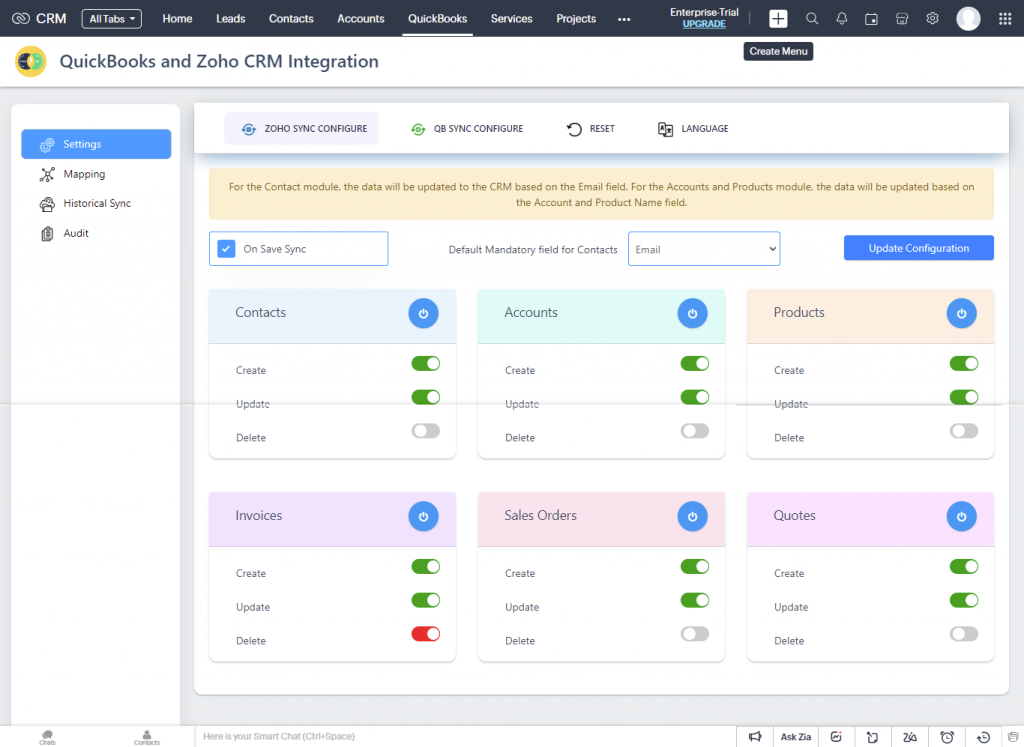
3.2.1 Create, update and delete switch- Select the desired actions for any or all module
On the Zoho sync configure tab every modules of Zoho CRM has individual create, update and delete switch for configuration
You can easily enable/ disable any switches in order to sync records of that module based on the selected actions.
For example,if you enable the create, and update switch of the contact module and disable the delete switch of that module, then all the created and updated records of contact module will be synced while the deleted records of that module won’t be synced.
3.2.2- Power button- Allow/ Deny record sync for any module
Easy to enable/ disable the record sync of any module by simply clicking on the power button corresponding to that module.
3.2.3- Onsave sync configuration
Enable the Onsave sync option if you need to sync your records instantly when the record was saved.Disable it when you don’t need to sync records instantly.
3.2.4- Select Default field for contacts
You can also select the default module for contact to sync your records with the phone number or email address field as mandatory. It is flexible to choose None option too.
3.2.5- QB sync configuration
Same as on the QB sync configure tab every module of QB has an individual create, update and delete switch for configuration. You can easily configure the settings like Zoho sync configuration.
In the QB sync configure tab, you have a CRON switch for all the individual modules of QB in order to sync records automatically from QB to Zoho.
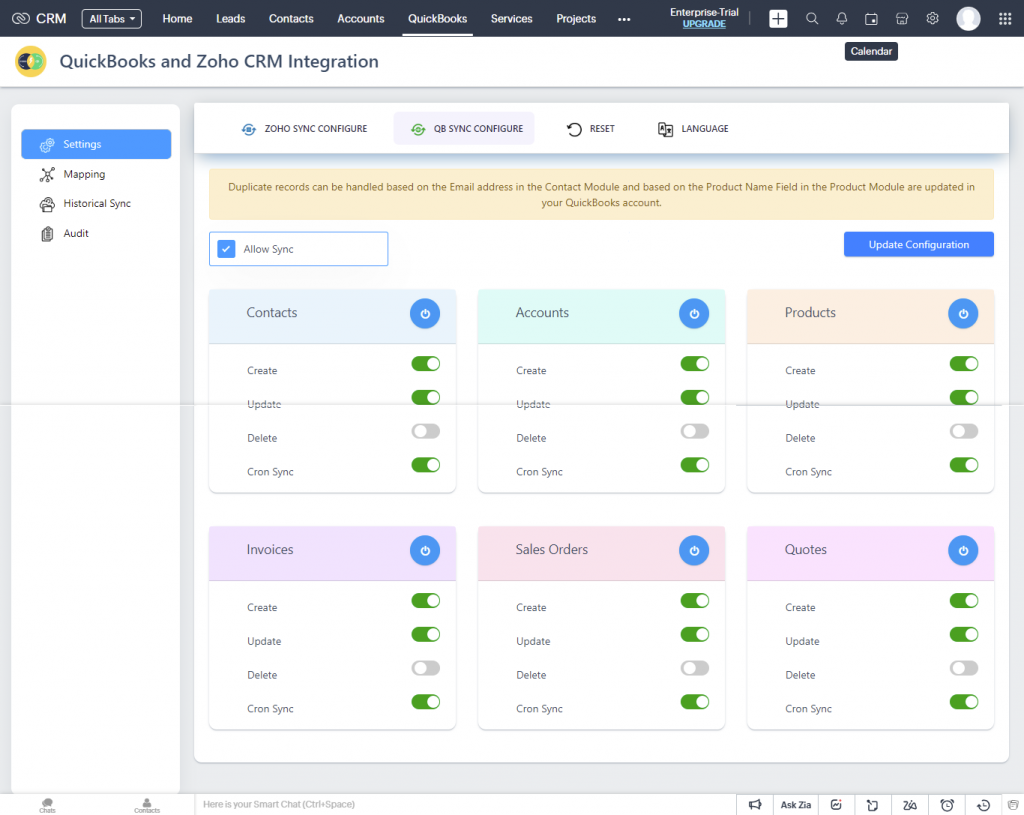
3.2.6- Allow sync
Also you can enable/disable the Allow sync option to allow/deny the entire record sync.
3.2.7- Update Configuration
Save the changes by simply clicking on the update configuration.
4. Map the fields for flawless record sync
- Mapping plays a vital role in record sync. Without mapping, the record won’t sync. This extension has an effective default mapping.
- All the Zoho fields and QB fields are mapped by default. It is flexible to modify or update the default mapped fields and add custom field mapping by a simple drag and drop method
- That is drag the right widget from the right side menu and drop it near the desired fields of Zoho.
- Save the mapping once updated.
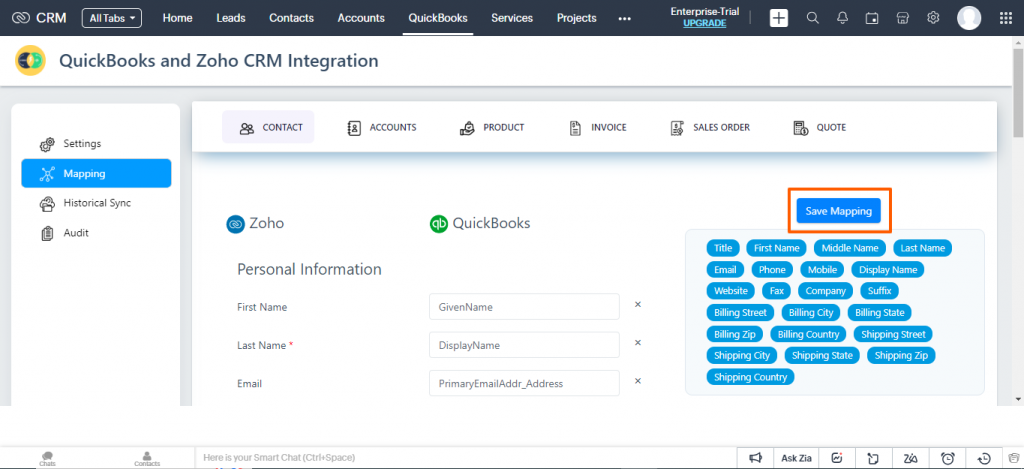
5.Let’s sync the records on both directions- Types of record Sync
QuickBooks Extension for Zoho CRM supports four types of record sync. It allows both unidirectional and bidirectional record sync. Let’s see them one by one.
5.1 Onsave record sync
Onsave record sync will sync records instantly at the time of record saved. The one thing you need to do is enable the Onsave sync option at the configuration page. And that’s it.
Now all your record created in the Zoho CRM will instantly be synced in your QB
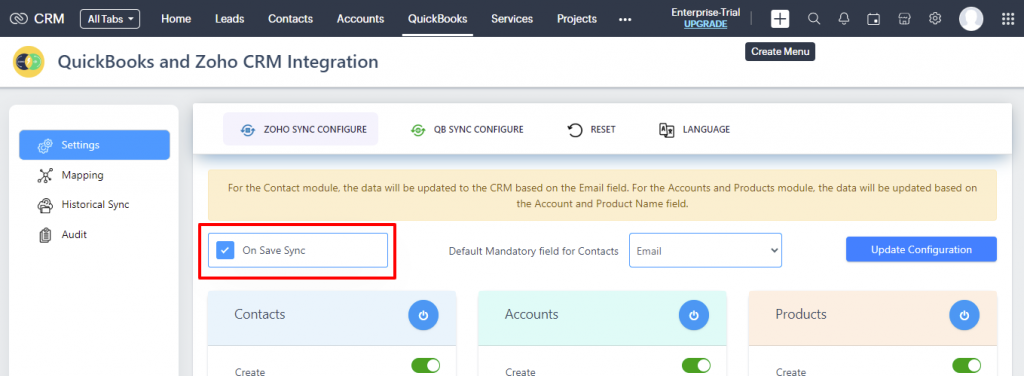
5.2 Copy to QB sync
This type is used to sync any individual existing records from Zoho to QB.
Select the record that you need to sync.
On the detailed view of that record click on the Copy to QB sync.
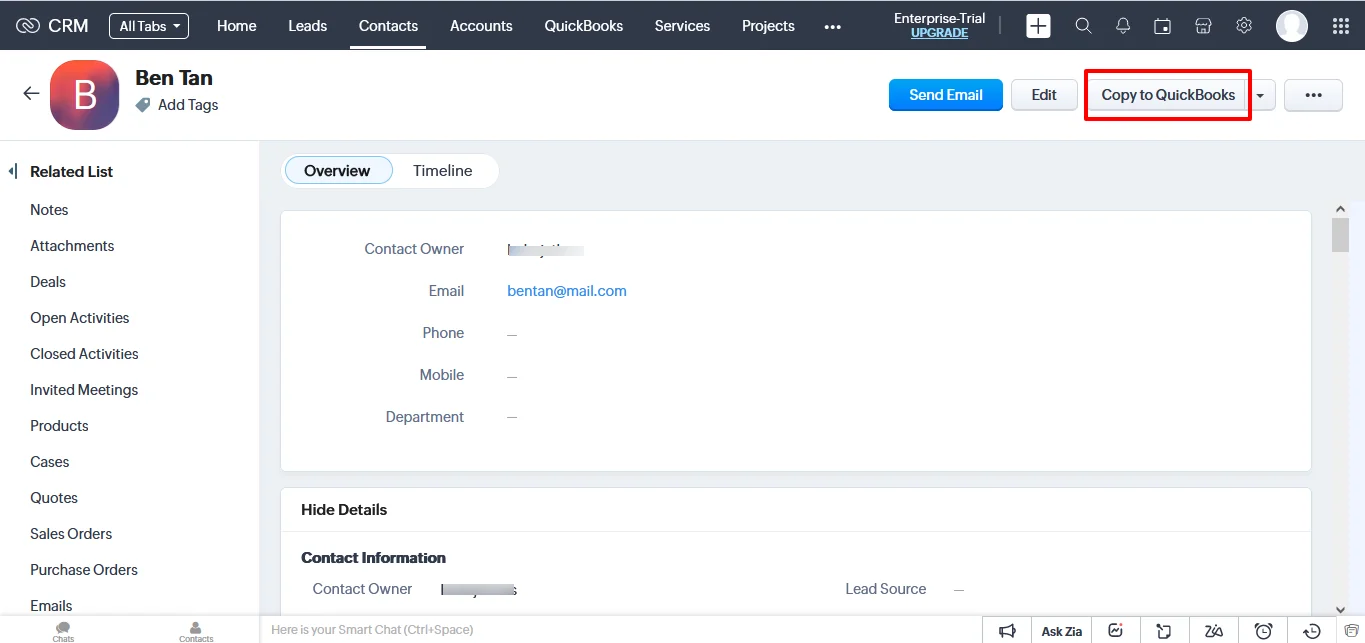
5.3 Historical Sync
Historical sync is the bidirectional record sync that will sync bulk records between any specified time period.
5.3.1 Choose the sync direction
Easy to choose the direction of record sync by simply toggling the switch from Left to right.
Toggle the switch to the right for Zoho to QB sync and to the left for QB to Zoho Sync. It is easy to identify the direction as it displays Blue screen for Zoho to QB sync and Green screen for QB to Zoho sync. The color changes when you switch the direction.
5.3.2 Select the modules for record sync
Select the modules in which you want to sync records. If you select any of the inventory modules like invoices, sales orders and quotes, then the contacts, accounts, and products module will be auto selected as it was inter-related to the inventory modules.
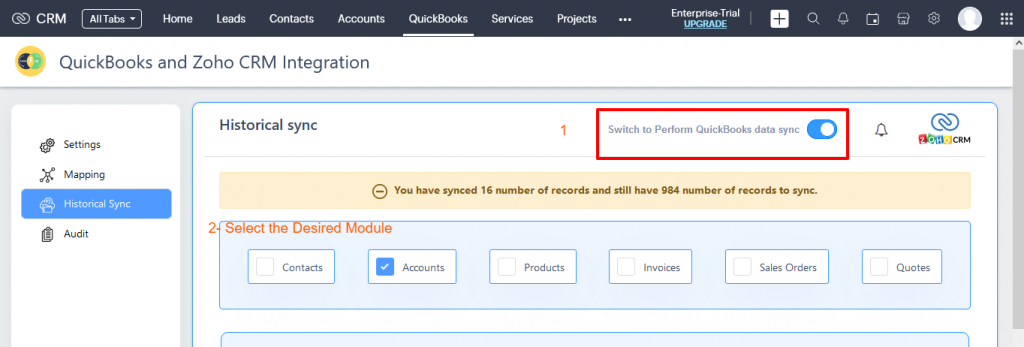
5.3.3 Sync records between the chosen time period
Select the From and To date between which you want to sync records. And click on Sync.
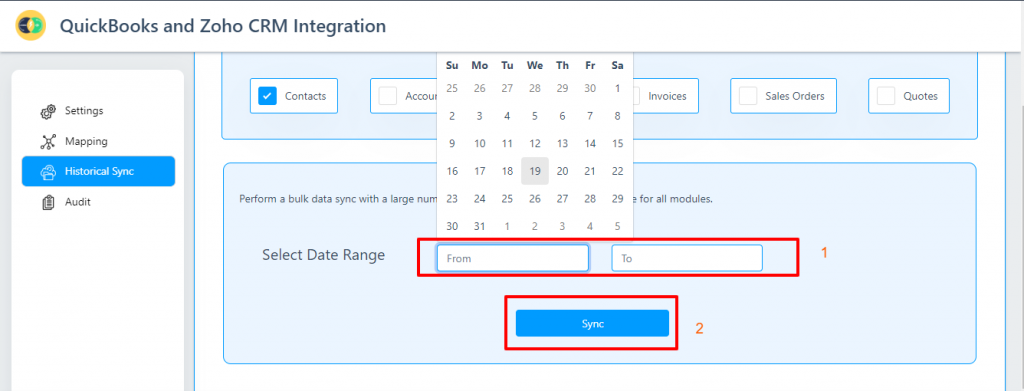
5.3.4 Verify the synced records
- The number of records between the selected time period will be displayed. Verify the records and click on continue to sync.
- Now the record starts syncing. Once done, all the details of the synced and unsynced records will be displayed.
- From here it is easy to identify the cause of failure for the failed record sync also.
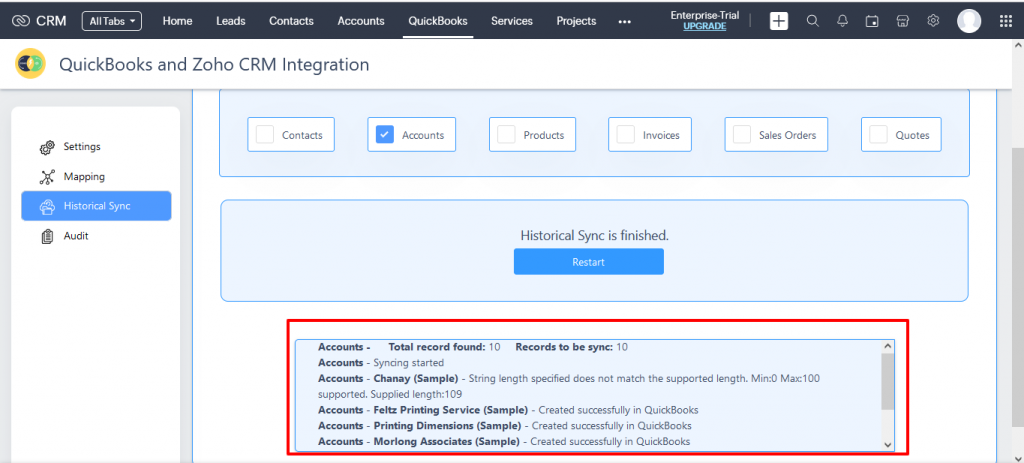
5.4 CRON sync
- CRON sync is an automatic record sync that will sync records after every ten minutes from QB to Zoho.
- You can enable/ disable the CRON switch of any module at the QB sync configure tab inorder to allow/deny CRON sync.
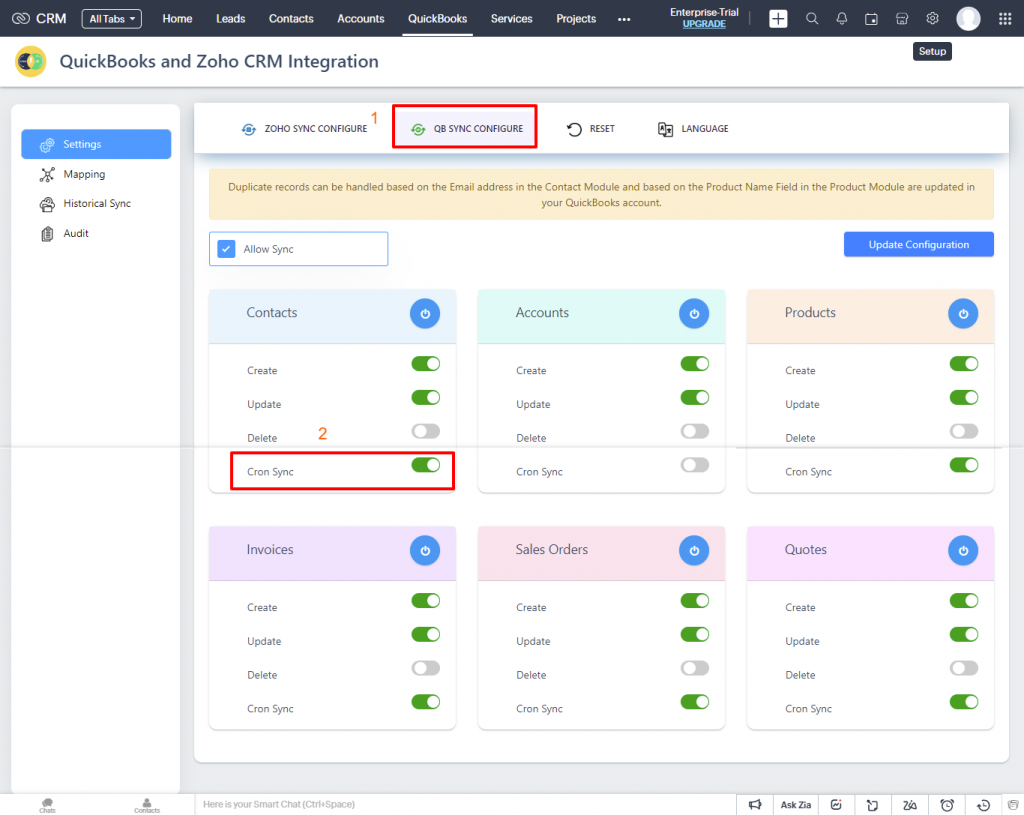
6. Key Features
Now that your integration is up and running, let’s explore the key features that the QuickBooks extension brings to your Zoho CRM environment:
6.1 Contact and Customer Sync
The QuickBooks extension allows for seamless syncing of contacts and customers between Zoho CRM and QuickBooks. This ensures that your customer information remains consistent and up to date across both platforms, eliminating the need for manual data entry or updates.
6.2 Effective Inventory record sync
With this extension, you can easily sync the inventory records like invoices, sales order, and quotes in QuickBooks directly from Zoho CRM. Simply select invoice and sync it with any type of record sync. The extension will sync your invoice with the desired contacts, products, and services, saving you time and effort.
6.3 Audit History-Track the sync statuses
- All the success and failure sync statuses will be displayed in the Audit section. The failed record sync will be displayed along with the error message.
- You can also resync the failed record directly from here.
- You can easily search the record sync statuses of any particular time interval by simply clicking on Filter. Then provide the From and To date between which you need to search for the sync statuses.
- Also search the sync statuses by means of module name, date and time of record created etc by means of the Global search.
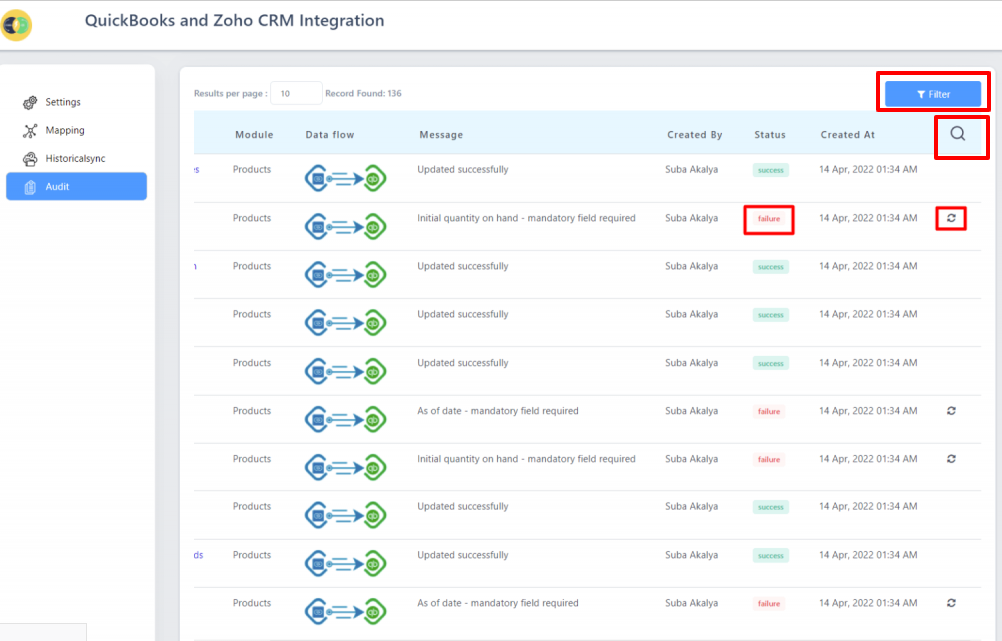
6.4 Flexible to choose default module for contacts
With the QuickBooks extension for Zoho CRM, you can easily select the default module for contacts to sync records effectively.
On configuration settings, you can select the phone number field or email address as mandatory field for contacts.
For example, If you choose email address as the default field for contacts, then the record with the duplicate, empty/ invalid email address field won’t get synced. This extension thoroughly validates the default fields and only syncs the records with the email address.
You can also choose the None option to sync your records without validation of any fields.
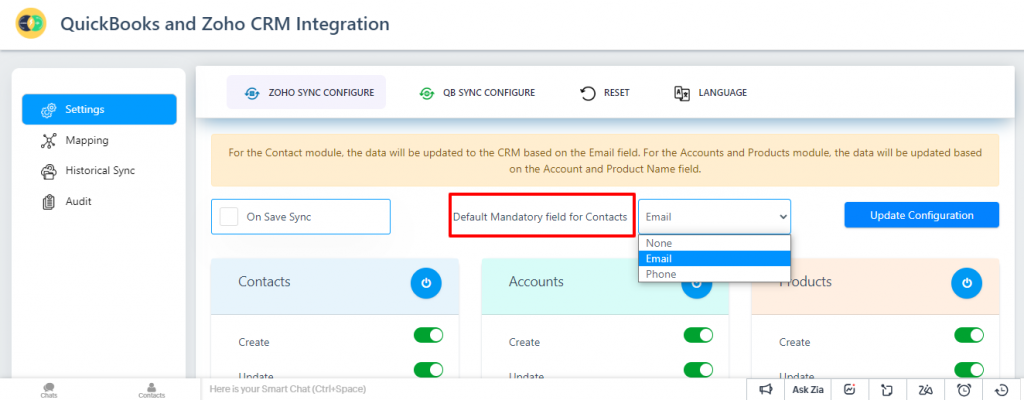
6.5 Multi- Language Support
This extension supports three languages such as English, German, and French. You can easily select the language by navigating to settings and clicking on Languages.
Now select the Language from the drop-down and update the language.
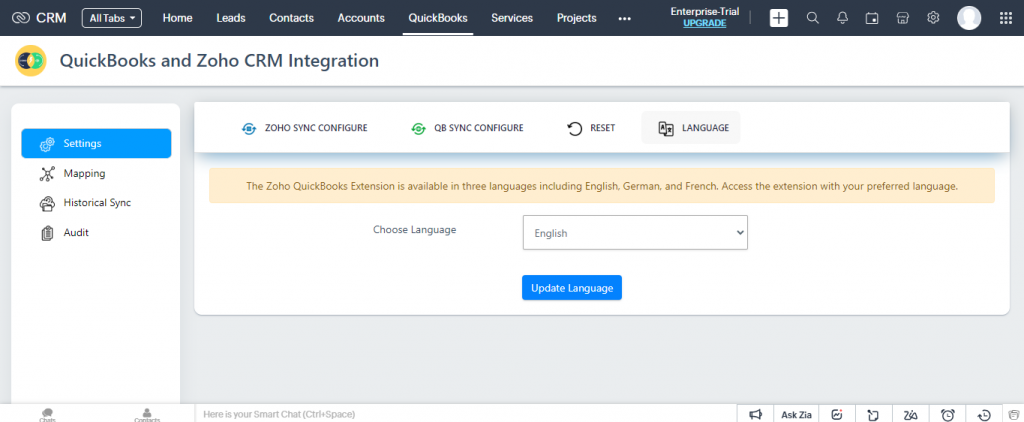
6.6 Reset Connection
If you want to access the extension with another QB account, then you can simply click on the Reset Connection tab at the Settings.
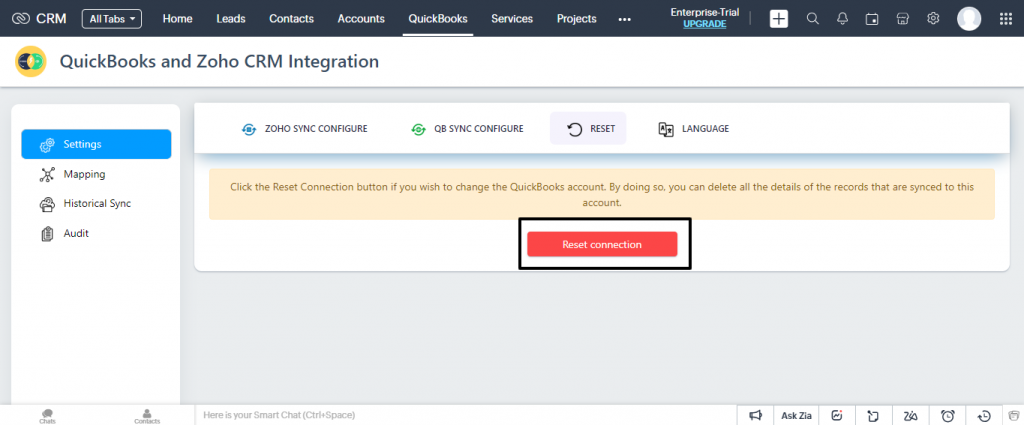
6.7 Instant Notifications on Failed Record Sync
Whenever the record failed sync after three attempts of any sync then you will get an instant notification on the historical sync page indicating the failed record sync. Also it displays the cause of failure in that notification.
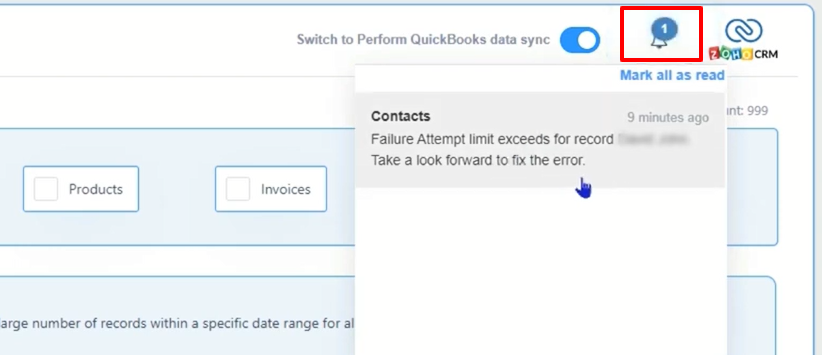
6.8 Payment Tracking
Tracking payments becomes a breeze with the QuickBooks extension. You can monitor the status of invoices, record payments received, and view outstanding balances – all within your Zoho CRM interface. This feature provides you with a holistic view of your financial transactions in one convenient location.
7. Best Practices
To make the most out of the QuickBooks extension for Zoho CRM, consider implementing these best practices:
7.1 Regular Data Sync
Ensure that you perform regular data syncs between Zoho CRM and QuickBooks to keep your information accurate and up to date. This will prevent discrepancies or inconsistencies that may arise from delayed or incomplete data transfers.
7.2 Mapping Configuration
Take the time to configure the mapping settings according to your specific business needs. This will ensure that the right data fields are synced between Zoho CRM and QuickBooks, minimizing any potential data discrepancies and ensuring a smooth integration.
7.3 Training and Support
Train your team on how to effectively use the QuickBooks extension for Zoho CRM. Familiarize them with the features and functionalities to maximize its potential. Additionally, make use of the available support resources, such as documentation and customer support, to address any queries or challenges that may arise.
8. Key benefits of Integrating Zoho CRM with QuickBooks
The QuickBooks extension for Zoho CRM offers an efficient and seamless integration between your customer relationship management and financial management systems. By connecting these two powerful platforms, you can streamline your data entry, eliminate duplicate efforts, and gain a holistic view of your customer’s financial interactions.
By integrating QuickBooks with Zoho CRM, you can eliminate manual data entry, reduce errors, and save time and resources. This integration allows for seamless data flow between the two systems, giving you a comprehensive overview of your customer’s financial history and enabling you to make better-informed decisions.
Additionally, integrating these two systems can improve collaboration between your finance and sales teams. With real-time access to financial data, your sales team can identify cross-selling or upselling opportunities, while your finance team can easily track and manage invoices, payments, and customer balances.
Conclusion
Through this user guide, we have covered the step-by-step process of integrating QuickBooks with Zoho CRM, including setting up the integration, mapping fields between the two systems, and synchronizing data.
We have also provided tips and best practices to ensure a smooth and efficient integration.
Get your QuickBooks Extension for Zoho CRM today and enjoy the benefits of Sales productivity and customer satisfaction.
Overall, by following this user guide and integrating QuickBooks with Zoho CRM, you can streamline your business processes, improve efficiency, and enhance customer satisfaction. The seamless integration between these two platforms empowers your business to make data-driven decisions, provide better customer service, and maximize profitability.
