Introduction #
Integrating Mailchimp and Zoho CRM will enhance your overall marketing and customer relationship management efforts.
Zoho Mailchimp Extension allows you to seamlessly sync your campaigns, audiences, subscribers, etc. between Mailchimp and Zoho CRM bidirectionally. You can schedule a sync to perform automatic record syncs periodically. Or trigger an instant sync whenever you want. The sync is performed securely with OAuth 2.
Some Key Benefits of Zoho Mailchimp Extensions #
- Real-time sync ensures that the records are up-to-date across two platforms
- Make use of CRM data for more targeted and personalized CRM campaigns
- Effective lead sync between Zoho CRM and Mailchimp will enhance lead nurturing It is easy.
- It is easy to track customer behavior using how they react to their emails or campaigns.
- Streamline processes and reduce manual data entry.
Use Cases #
- Whenever a new contact, lead, or account is added or updated in Zoho CRM, the same information is automatically reflected in Mailchimp, and vice versa.
- Create segments in Mailchimp based on Zoho CRM data such as lead status, industry, or location, and send targeted emails to specific groups.
- Avoid duplicating efforts by automatically syncing new leads or contacts between Mailchimp and Zoho CRM, ensuring that both systems stay updated.
- Provide sales teams with insights from Mailchimp campaigns directly within Zoho CRM, helping them understand how leads and contacts are engaging with marketing content.
Installation Process #
Install the extension by visiting your Zoho CRM account. On the Zoho Home page, go to Settings.
Now search for the Marketplace from the menu. In the marketplace, select All. You can search for the Mailchimp extension for Zoho CRM and install it.
You have two options here. You can get a free trial for ten days, or you can buy an extension for a monthly or annual subscription.
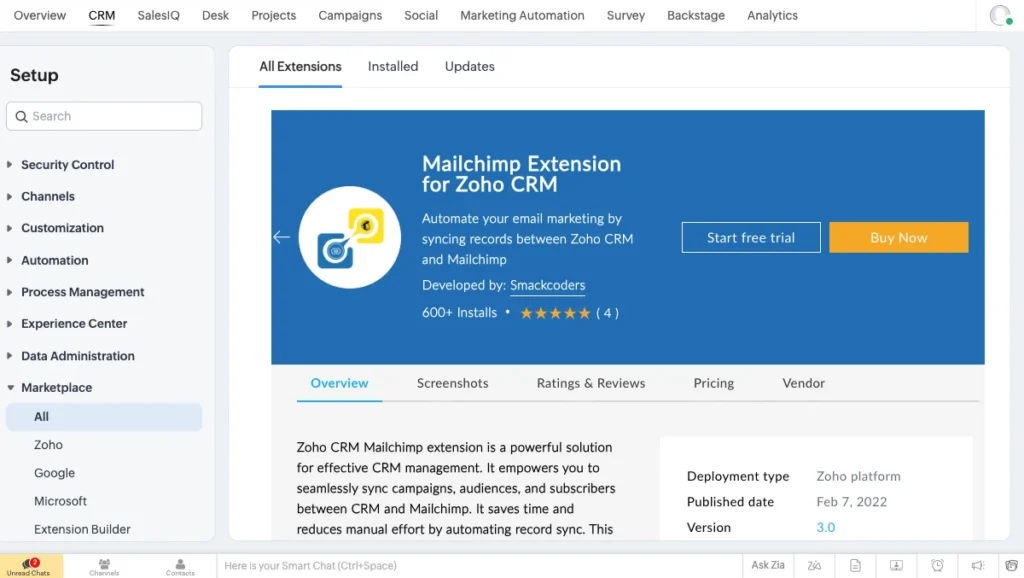
Tick the checkboxes to accept the terms of service and privacy policy. Now click on Continue.
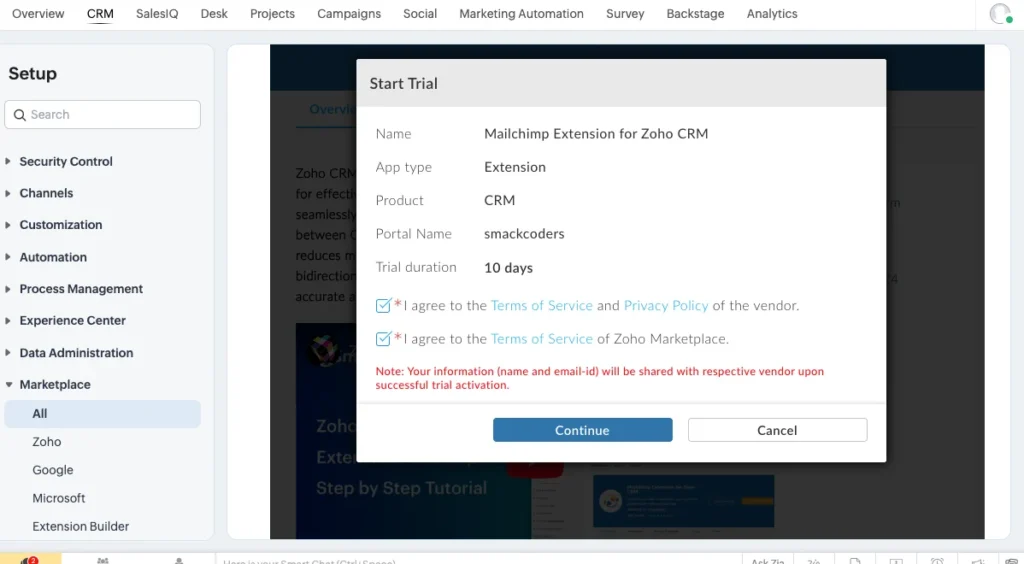
Tick the checkboxes to give authorization, and click Continue to Install. Now choose Users or Profiles from the given option.
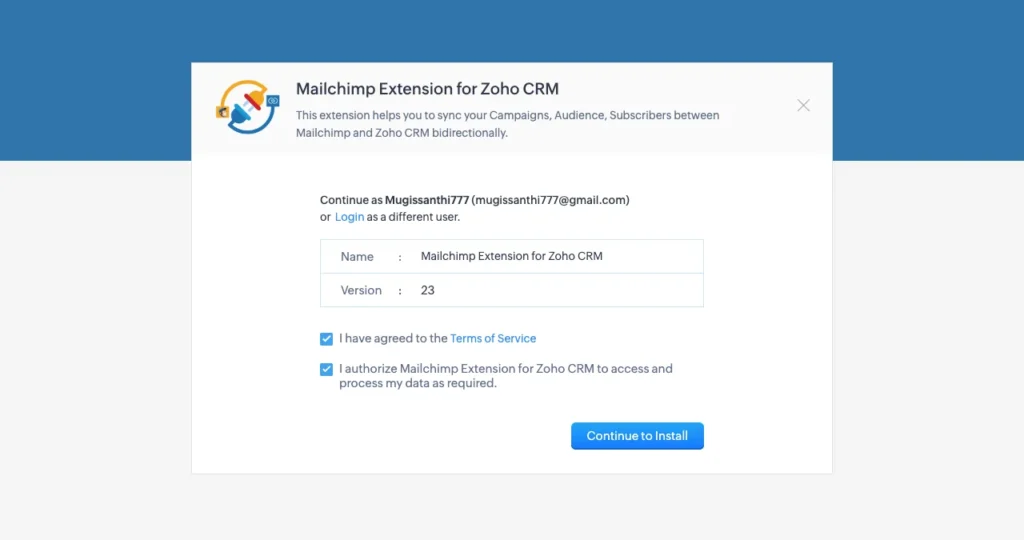
You can give access only to admins or to all the users, or you can select particular users.
After selecting, click the ‘confirm’ button.
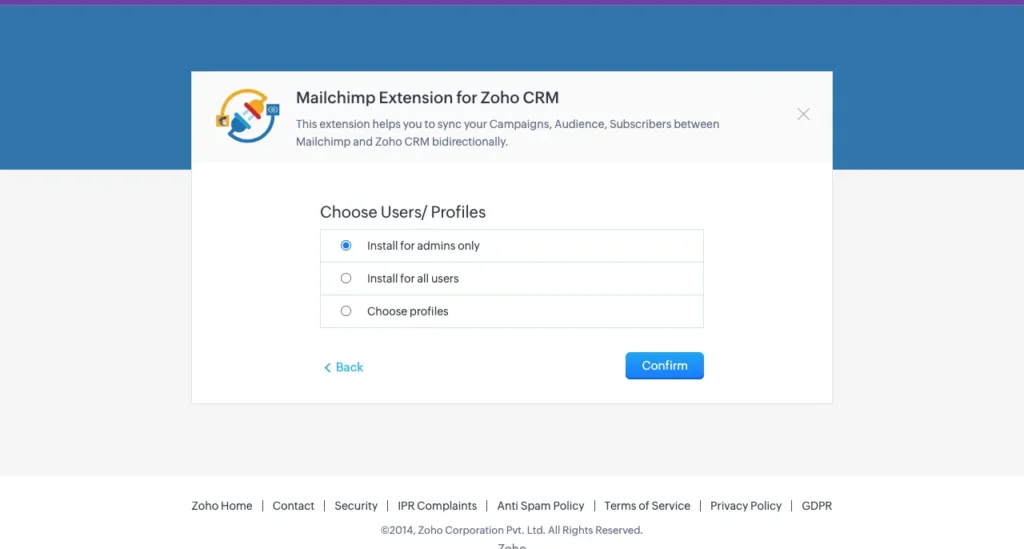
Zoho Mailchimp Extension Once you complete the installation process, the module ‘Mailchimp and Mailchimp Audience‘ is available in your Zoho CRM. Click on the… icon and select the Mailchimp module.
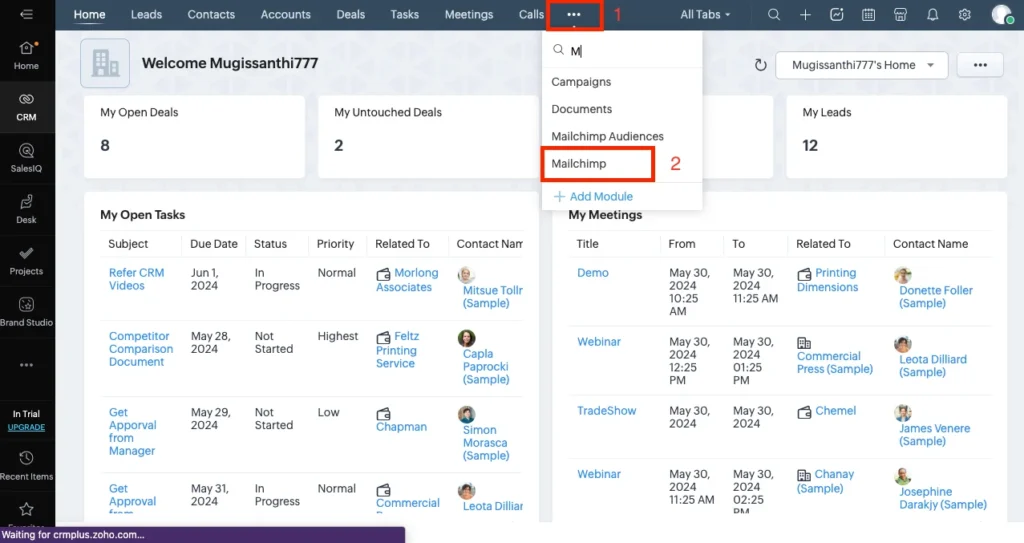
Connect to Mailchimp #
To integrate your Mailchimp account in CRM.
Click on the Connect button given for Mailchimp to connect Mailchimp with the extension. Now login to the Mailchimp account.
Now the Mailchimp section looks disabled as it connects to the Zoho Mailchimp Extension. Click on Authorize in the Zoho section. And click on Accept.
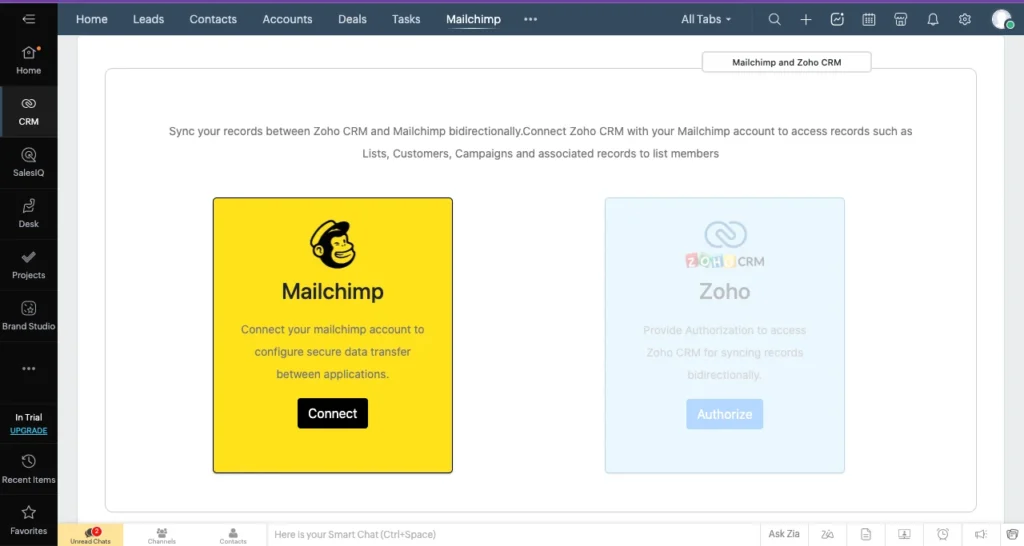
Configuration Settings
Navigate to the Settings tab from the left-side menu #
If you want to modify the settings, click on Edit
- Enable or disable Sync Contacts, Sync Leads, and Sync Accounts to sync Contacts, Leads, and Accounts data between Mailchimp Zoho CRM Extensions.
- Enable ‘Retrieve data from Mailchimp if the record is deleted in CRM?’ to get back your data from Mailchimp if it is deleted in CRM.
- Set the default module to sync all your records only as Contacts, Leads, or Accounts.
- Enable ‘Sync Campaign and the members who received it?’ to sync the Mailchimp Campaigns to Zoho CRM with an email list.
- Enable or disable the ‘Allow sync Mailchimp record with Zoho’ to sync the records from Zoho to Mailchimp.
- Enable ‘Allow sync to Mailchimp when the record is created or updated in Zoho’ to automatically sync whenever the record is edited in Zoho CRM.
- Enable the default Audience configuration and select your default audience list from the drop-down. By this, the contacts/leads with an audience field as empty will seamlessly sync to the configured default audience lists.
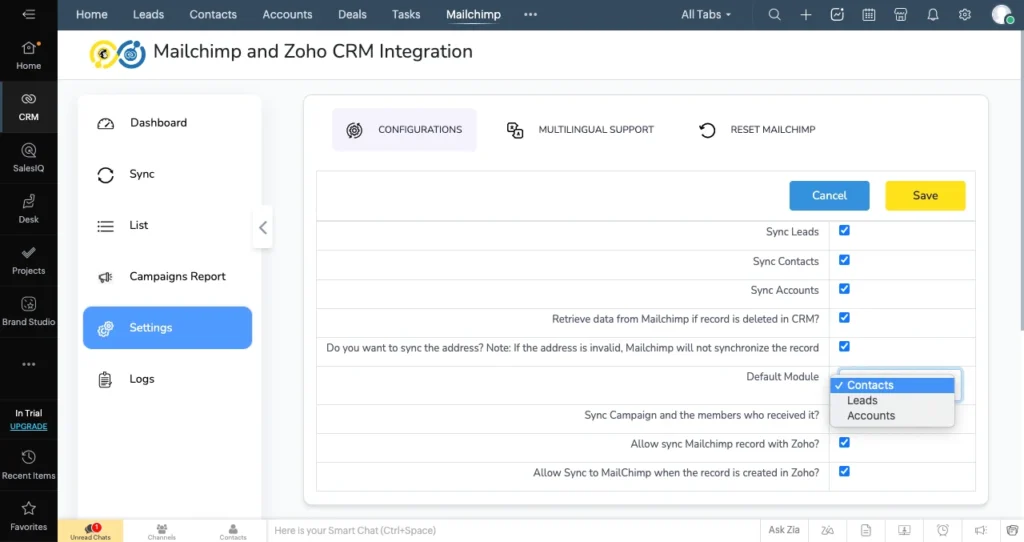
If you want to reset the Mailchimp API configuration that is stored in the Zoho CRM, go to the Reset Mailchimp section and click on ‘Reset Mailchimp’. Resetting Mailchimp will delete your audience list but won’t affect contacts that you have synced with it.
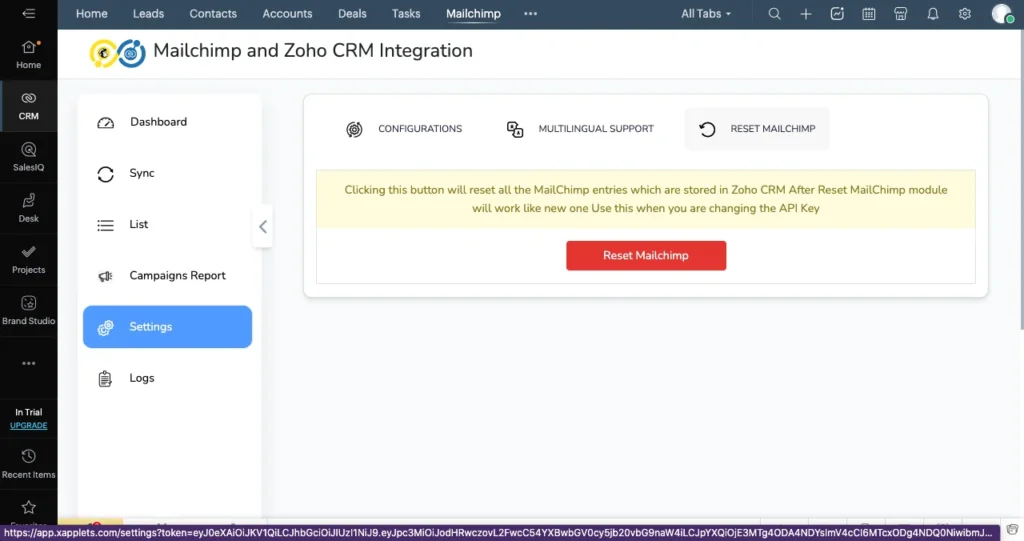
Records Synchronization #
You can sync your records in different modes between Zoho CRM and Mailchimp. Flexible to choose any sync type based on your business needs. Navigate to Mailchimp Audience and select Sync from the menu list.
- To sync your subscribers to Mailchimp, click on the Get List from Mailchimp button in the lists section.
- Choose the audience from the drop-down and click on Sync Subscribers.
- You can refresh the list of items by clicking the sync icon.
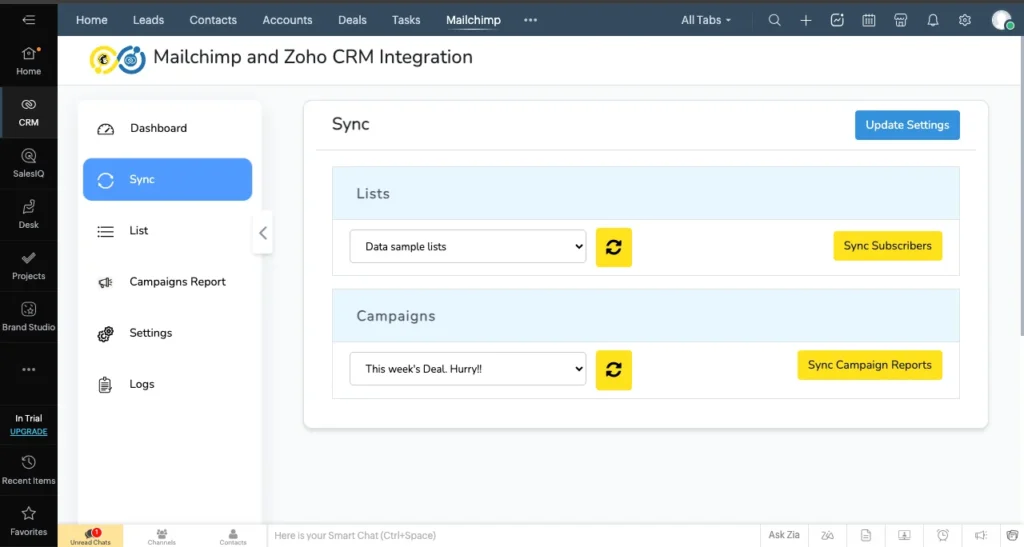
- Click on the list. Here you can view all your list’s details.
- To view the complete details of a particular list, click on the eye icon.
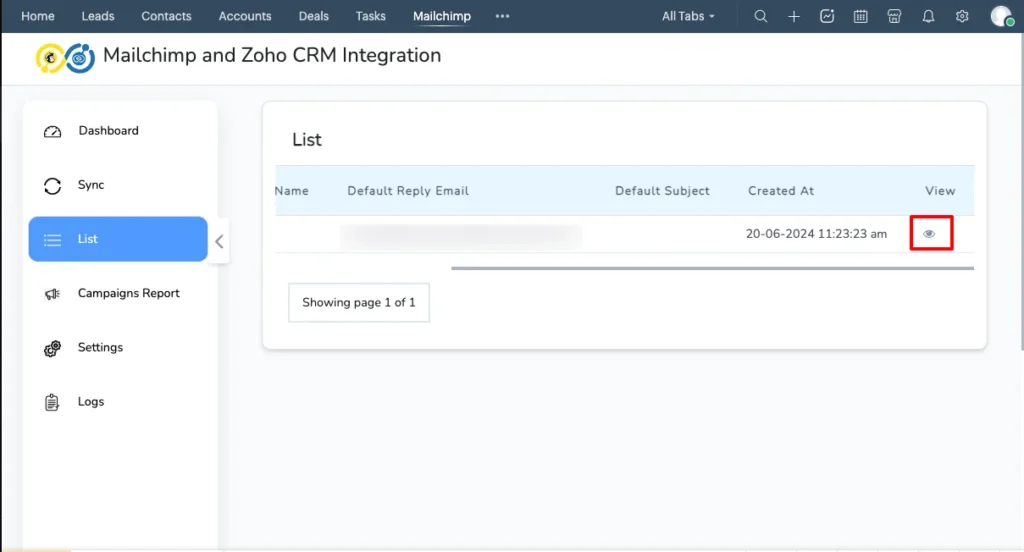
- In the detail view, click on Summary.
- Here, you can add groups, tags, segments, and webhooks.
- Now you can make changes (i.e., edit or delete) in your record and sync all the changes you have made in a particular list just by clicking Send Changes to Mailchimp.
- Also, you can view the list’s growth history right here.
Note: With the Mailchimp extension, you can also easily sync your contacts/leads with their assigned default Zoho tags.
Bulk Subscribe and Bulk Unsubscribe
You can also bulk-subscribe and bulk-unsubscribe the Mailchimp audiences right inside the Zoho CRM.
- In the detailed view of the lists, click on your desired tab, such as Related Contacts or Related Leads.
- If you select a related contact, the list of all the associated contacts corresponding to your Zoho CRM list will be displayed. You can select the bulk contact you want to sync with Mailchimp.
- Once selected, click on the Bulk Subscribe option.
- You can also unsubscribe from any individual contact by clicking on the unsubscribe icon corresponding to that contact.
- To bulk unsubscribe contacts, first click on the bulk unsubscribe icon. All the subscribers to your Mailchimp audience will be listed. Out of that, select the contact you want to unsubscribe from. Once selected, click on Bulk Unsubscribe.
- Thus, you can bulk subscribe to and unsubscribe from your Mailchimp record right inside the Zoho CRM.
Campaign reports
To view all the activities of your campaign and the members involved, navigate to the Campaign reports.
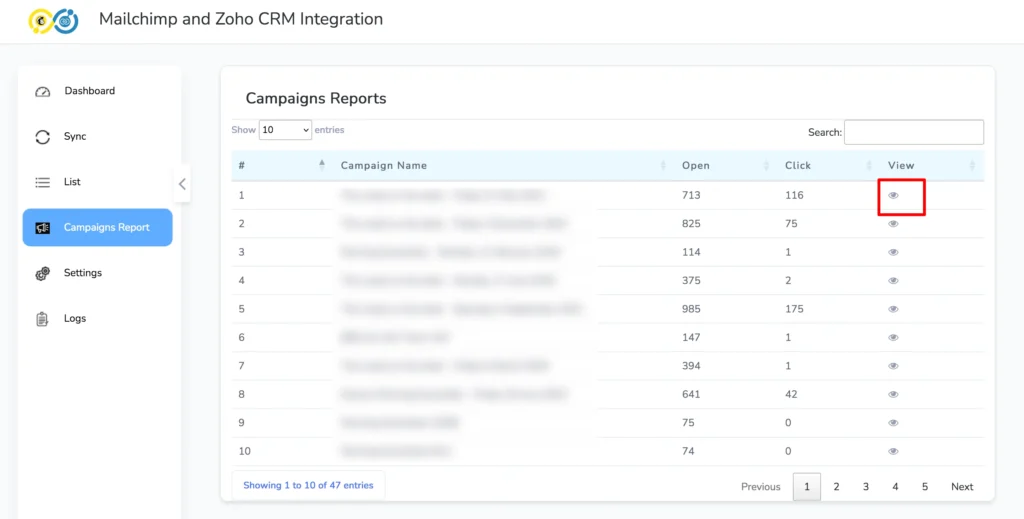
From here, you can easily view all of our active campaigns and their impact on sales growth. Also, you can effectively analyze the members involved in the selected campaigns, open rate, click-through rate, etc.
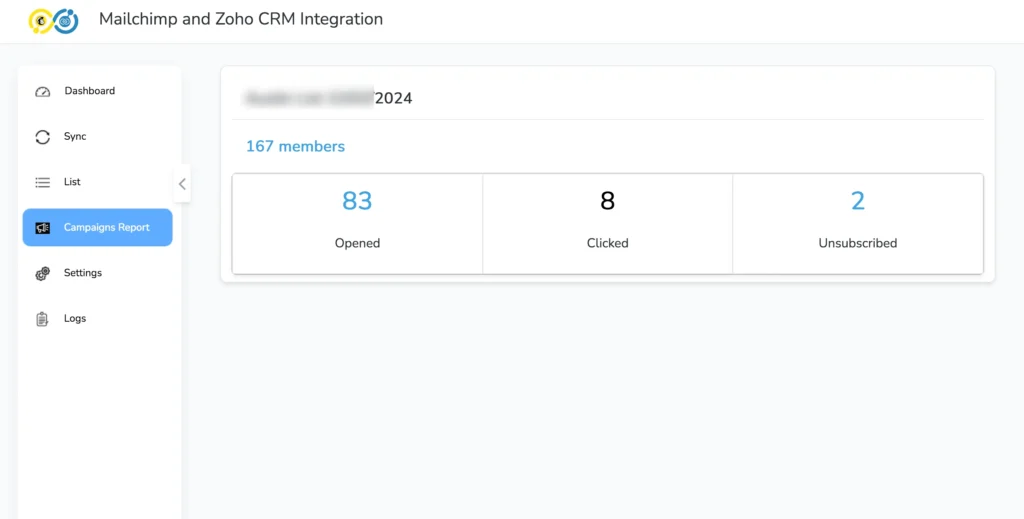
Sync via Contacts
- In Zoho CRM, select Contacts from the side menu.
- Go to the detail view of a particular contact for which you want to sync the data with Mailchimp.
- In the detail view, select the Send To Chimp option in the top menu to sync the particular contact with Mailchimp.
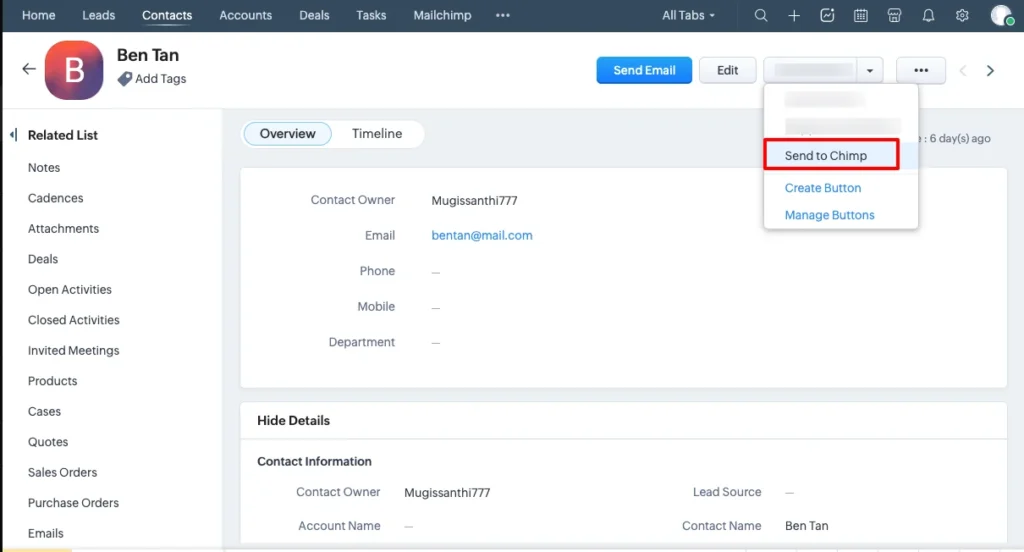
Email Opt-out integration
To unsubscribe any individual record on Mailchimp, from right inside your Zoho CRM,
- Navigate to the contact or lead you need to unsubscribe from.
- On the detailed view of the desired contact, you can enable the email-opt-out field and save the update.
- Once done, that particular contact will be unsubscribed from your Mailchimp audience.
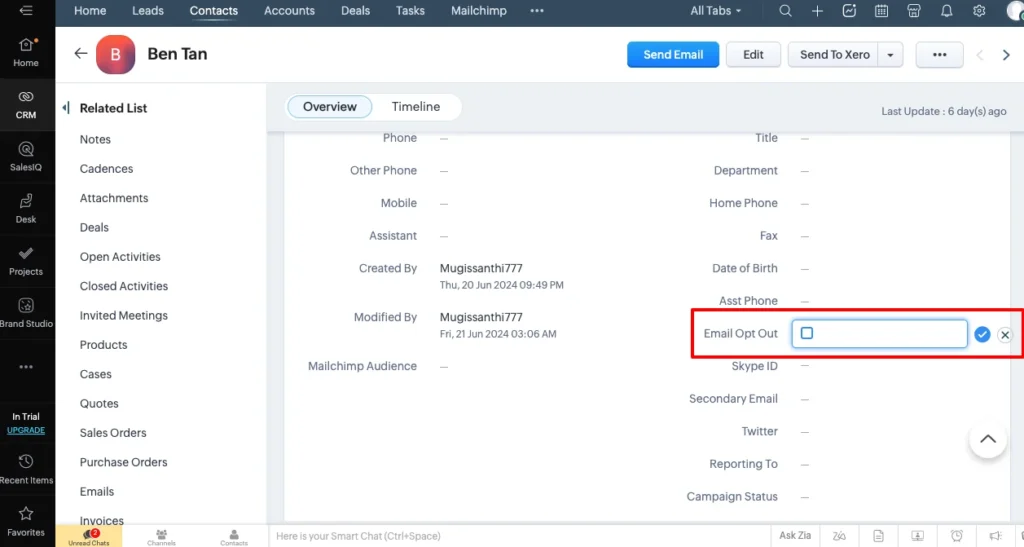
Sync via Scheduler
- Synchronization of records from Mailchimp to Zoho CRM can be automatically done every ten minutes via cron.
Zoho Mailchimp Extension Lists #
To view the list’s details, click on Lists from the menu in Mailchimp. Also, you can see the details of all the synced contacts by clicking on the Mailchimp audience.
Dashboard #
The dashboard provides you with all the details about your contacts. All the information in the dashboard is customizable, so you can instantly check the details of a campaign. Check the growth list of your audience and preview your campaign.
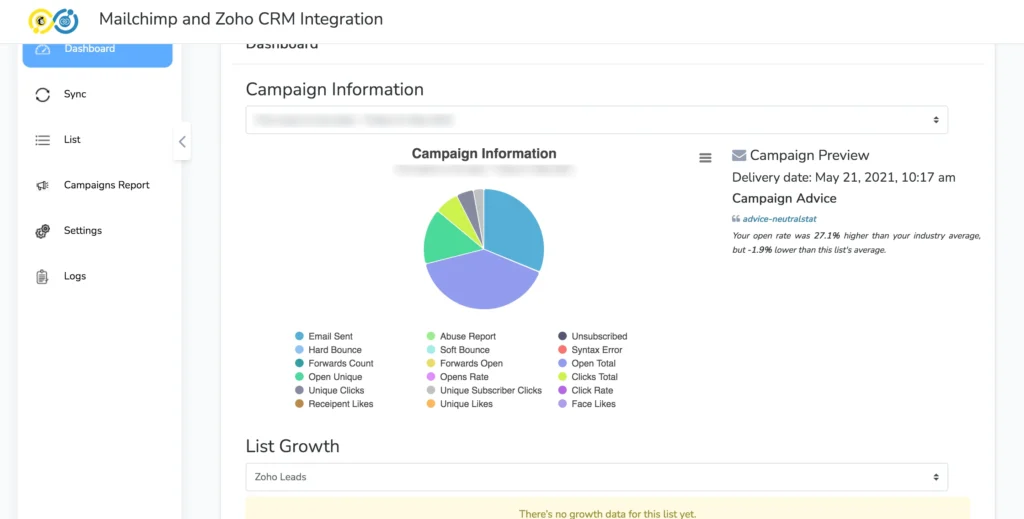
List Growth History #
- This chart will show you the detailed history of the list’s growth. It includes existing, imported, subscribed, unsubscribed, confirmed, pending, and deleted list details.
- Click on the ≡ icon. You have several options for images, like Viewing in full screen, Print charts, downloading PNG Image, Downloading JPEG Image, Downloading PDF Document, Downloading SVG Vector Image, downloading CSV, downloading XLS, and also viewing a data table.
How many records can you sync between Mailchimp and Zoho CRM? #
The Mailchimp Extension for Zoho CRM supports record sync for 1000 records. Once you have synced 1000 records, you can simply contact us at [email protected] for more record syncs.
Logs #
In Zoho Mailchimp Integration, you can monitor every record that is synced. Select Logs in Zoho Mailchimp Integration and see the status of the record that you have synced. You can also filter the record sync between any particular time interval with the Filter option.Also, you can search any synced records by means of column details like module name, record name, sync statuses, etc.
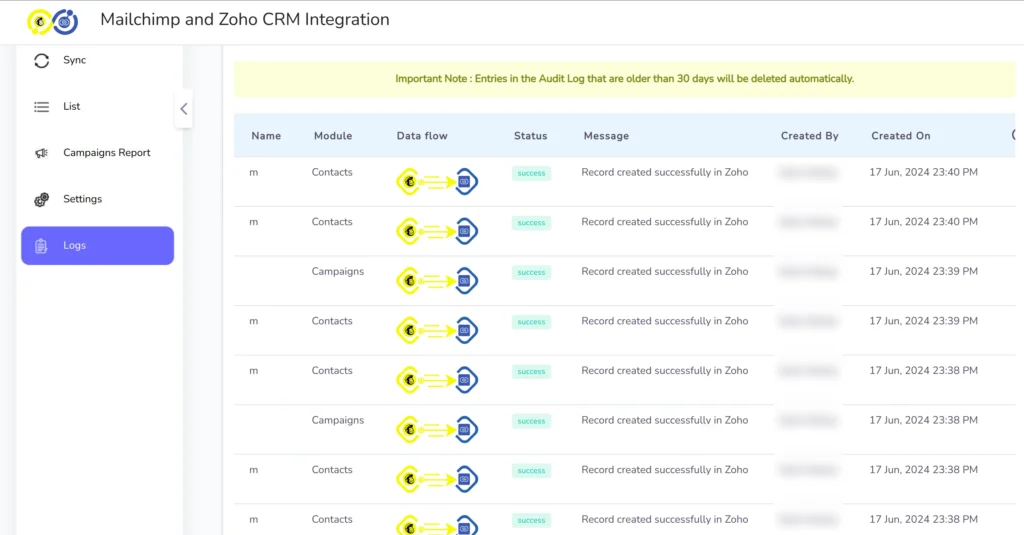
FAQ #
What is the Mailchimp integration with Zoho CRM? #
Mailchimp integration with Zoho CRM lets you connect your CRM and email marketing platforms. This integration enables seamless data synchronization, making it easy to manage contacts, accounts, leads, Mailchimp audiences, and campaigns in both systems.
How do I set up Mailchimp integration with Zoho CRM? #
The integration setup typically involves navigating to your Zoho CRM settings, finding the integration or apps section, and connecting your Mailchimp account. Follow the step-by-step instructions in the user guide to set up and integrate Mailchimp and Zoho CRM.
What data is synchronized between Zoho CRM and Mailchimp? #
In Zoho CRM Mailchimp Integration, contact information, lead details, account details, Mailchimp audiences, and campaign engagement data are often synchronized. This ensures that both systems have the latest and most updated information, helping you maintain consistency across your CRM and email marketing efforts.
Can I customize the synchronization settings? #
Yes, our extension allows you to customize what data gets synchronized and how often it occurs. The intuitive configuration settings make it easy to customize which data to sync based on your unique business needs.
How does the integration impact my email campaigns? #
The integration streamlines the process of managing contacts and leads for your email campaigns. You can target specific CRM segments directly in Mailchimp and view campaign engagement data in Zoho CRM, allowing for more targeted and informed marketing efforts.
What happens if I create or update a contact in Zoho CRM? Will it reflect in Mailchimp? #
Typically, updates made in Zoho CRM will be reflected in Mailchimp and vice versa, ensuring that your contact data is consistent across both platforms. Also, you can push any individual CRM record to Mailchimp with a single click on Send to Chimp in its detailed view.
Where can I find support if I encounter issues during the integration? #
You can make use of the product page to learn about its highlighted features. Also, you can refer to the complete walkthrough video that explains in detail everything from setting up to recording sync. To learn more about the extension, you can easily contact our support team at [email protected] for further assistance.
Is the integration compatible with the latest versions of Zoho CRM and Mailchimp? #
Yes, our extension is compatible with the information in the documentation for both Zoho CRM and Mailchimp. It’s essential to use the latest versions to ensure that you can benefit from the latest features and security updates.
