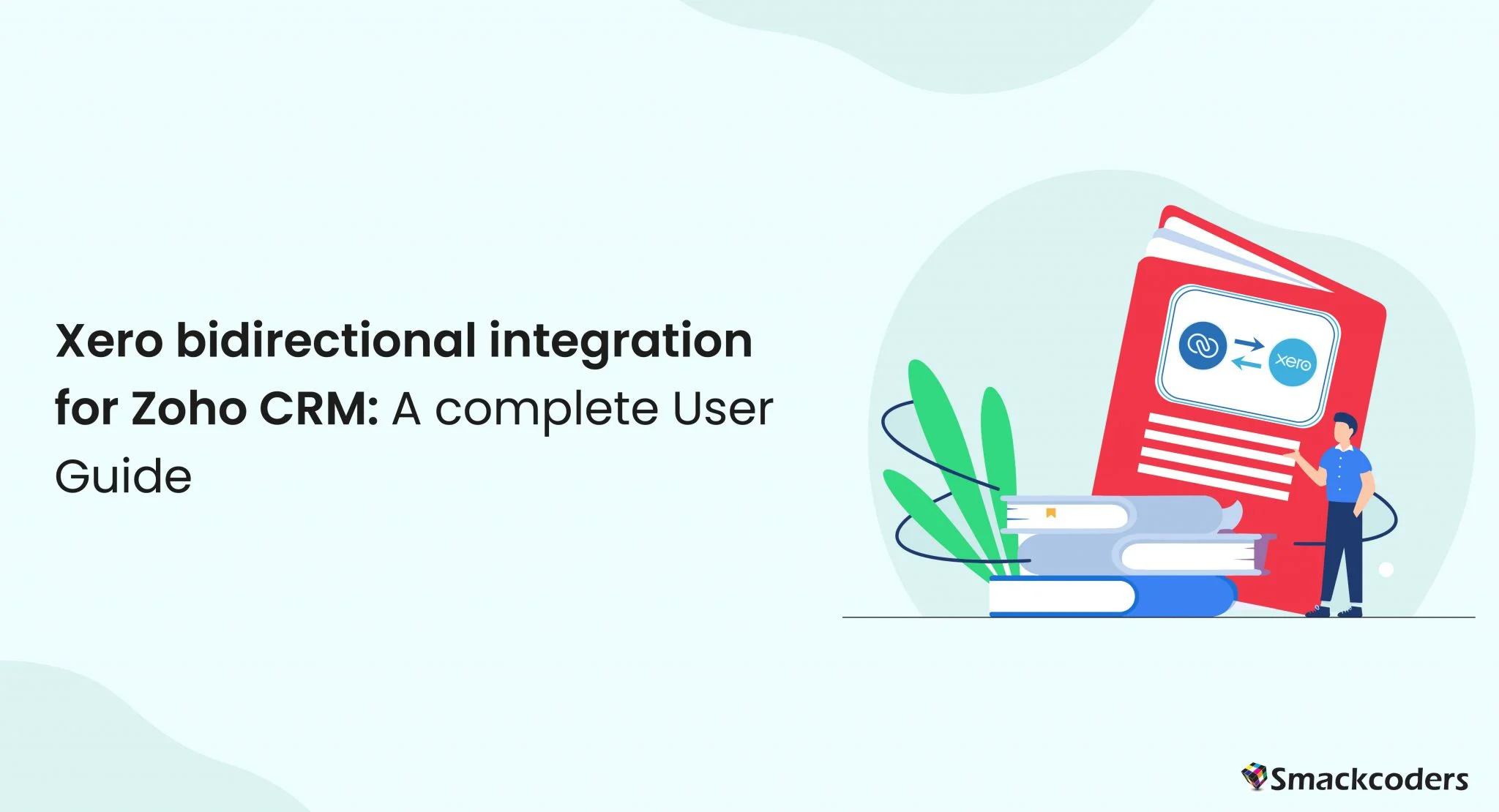
Zoho CRM Xero Integration
Welcome to our comprehensive user guide for integrating Xero with Zoho CRM. In this article, we will provide you with step-by-step instructions on how to set up and utilize this powerful integration. By following these instructions, you will be able to seamlessly synchronize your financial data between Xero and Zoho CRM, streamlining your business processes and improving efficiency.
An Introduction: Xero Integration for Zoho CRM
In this section, we will provide you with an overview of the Xero integration feature in Zoho CRM. This integration allows you to connect your accounting software Xero, with your customer relationship management system, Zoho CRM. By integrating these two platforms, you can effortlessly transfer customer and financial data between them, eliminating the need for manual data entry and reducing errors.
Setting Up Xero Integration
- Here, we will guide you through the process of setting up the Xero integration in Zoho CRM. Follow these steps to get started:
- Login to your Zoho CRM account.
- Navigate to the “Setup” section and click on “Marketplace.”
- Search for “Xero bidirectional integration for Zoho CRM in the marketplace
- Click on the Buy Now option or start a free trial to add the Xero integration to your Zoho CRM account.
1. Start a Free Trial
To get started with the free trial, click on Start free trial.
Follow the on-screen instructions to authorize the integration and connect your Xero account with Zoho CRM. On connecting Xero with Zoho CRM ensure that you have created an organization to connect your Xero account.
Once the integration is successfully set up, you can customize the settings according to your business requirements.
Accept the terms and conditions to complete the installation.
2. Configuration Settings
Set up the environment to sync records bidirectionally between Zoho CRM and Xero
Before configuration, access the extension by simply clicking on the menu,(three dots at the top sidebar).
2.1. Zoho Sync Configuration
On the Zoho sync configuration tab, all the supported modules of Zoho CRM such as Accounts, Products, Invoices, and Xero Accounts.
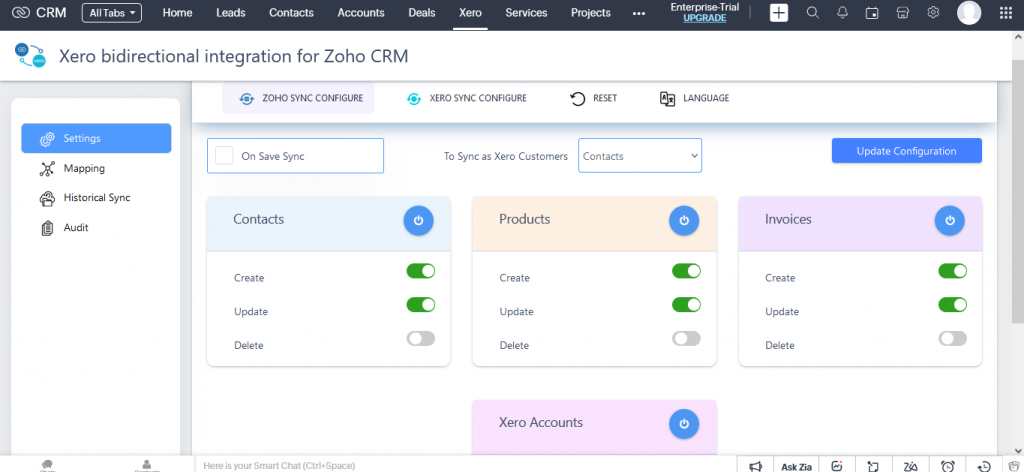
2.1.1. Create, Update, and Delete Switch
Each module is provided with the create, update, and delete switch. It makes a better user experience and saves more time by simplifying the configuration. One can easily configure the settings flexible to their business needs. Enable the switch corresponding to any action of the related module. If you enable the create and update switch of the product module then whenever the product is created in Zoho CRM will be synced as the product and services in Xero
2.1.2. Select the module you need to synchronize.
The power button corresponding to each module decides which module to sync and which doesn’t. Enable the power button of any modules that you want to synchronize. You can deny the record sync of any module by simply disabling the power button of that module.
2.1.3. Choose the module to sync Xero customers
Select the module Contact or Accounts from the drop-down to sync as Xero Customers
2.1.4. Onsave sync
You can enable the onsave sync when you need to sync records instantly at the time of record creation. You can disable it at any time when you don’t need to sync records instantly.
2.1.5. Update configuration
Every change you have made in the configuration plays a vital role in seamless record sync. So don’t forget to Update the configuration for an effective record sync
2.2. Xero Sync configuration
Configure all the supported modules of Xero such as Contacts, Accounts, Products, and Invoices.
2.2.1. Allow the sync for seamless record transfer between Zoho CRM and Xero.
Enable the Allow sync option to allow the record sync for entire modules. If the Allow sync option is disabled, no records will be synced between Zoho and Xero.
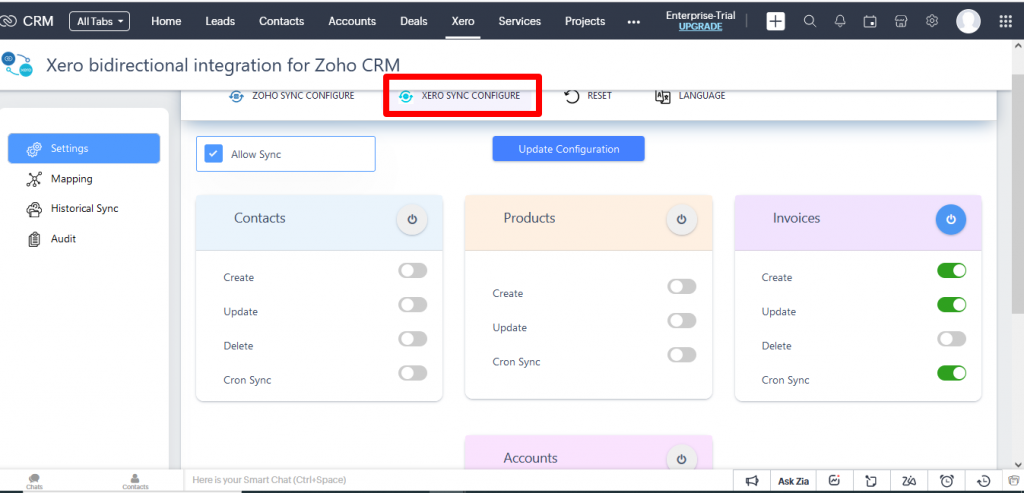
2.2.2. Configure the desired action based on which the records will sync
Same as the Zoho sync configuration you can easily enable /disable actions like create, update, and delete switches to sync records correspondingly. If you enable the create switch, then the record will sync between Zoho and Xero when the record was created. Likewise, if you disable the create switch, then the record will never sync when it was created.
2.2.3. Update every change to ensure the perfect synchronization
Whenever you have updated the configuration you need to update the configuration by clicking on the update configuration. Unless your update has not been saved and the record won’t get synced.
3. Mapping
For an effective and perfect synchronization of records with their appropriate fields on both sides mapping is used. This extension offers the default mapping where all the Zoho fields and Xero fields are mapped by default.
You can also update the mapping or you can add mapping for any custom fields with a simple drag-and-drop method.
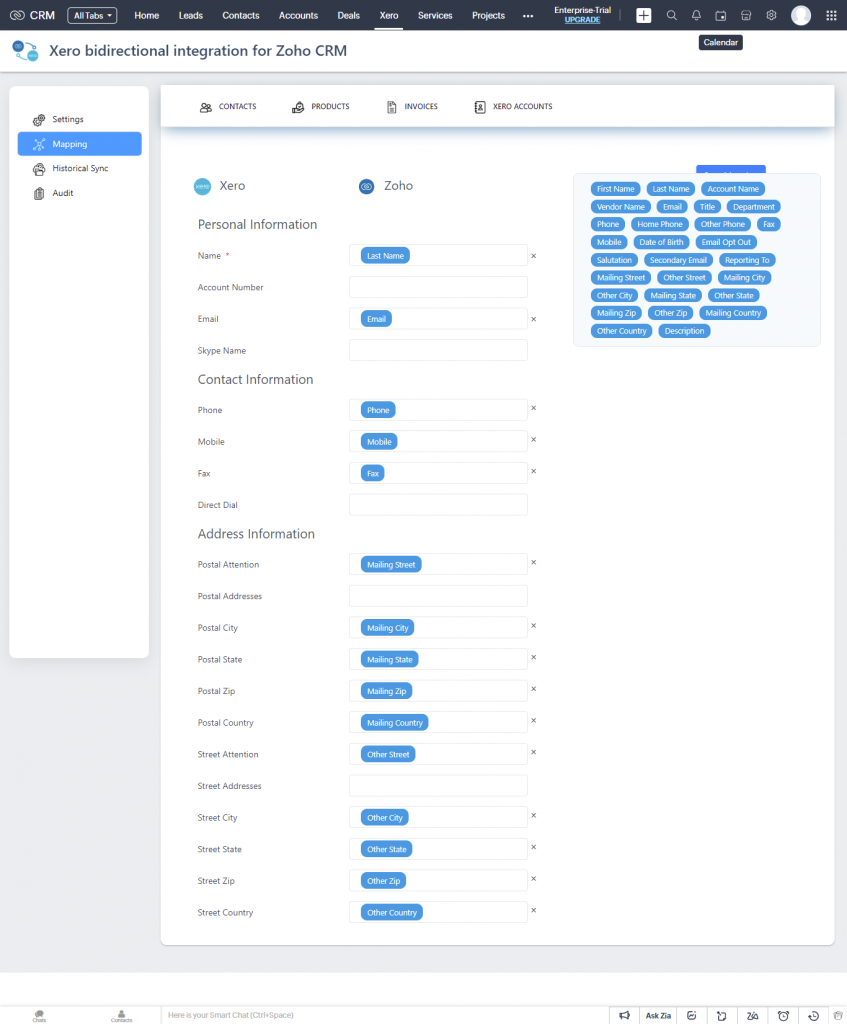
4. Record synchronization
With Zoho Xero Integration, you can seamlessly sync records between Zoho CRM and Xero software with three different types of synchronization. It includes Onsave, Send to Xero, Historical sync, and CRON sync.
4.1.OnSave sync
With Onsave record sync, you can easily sync records instantly at the time of record creation. Once click on Save on creating a record in Zoho CRM it will instantly be synced as your Xero customers. To enjoy the instant record sync, ensure that you have enabled the onsave sync option at the Zoho sync configuration.

4.2. Send to Xero sync
To sync any existing Zoho records individually then this Send to Xero option will be used. Select the existing Zoho record that you need to sync to Xero. On the detailed view of that record click on Send to Xero option.
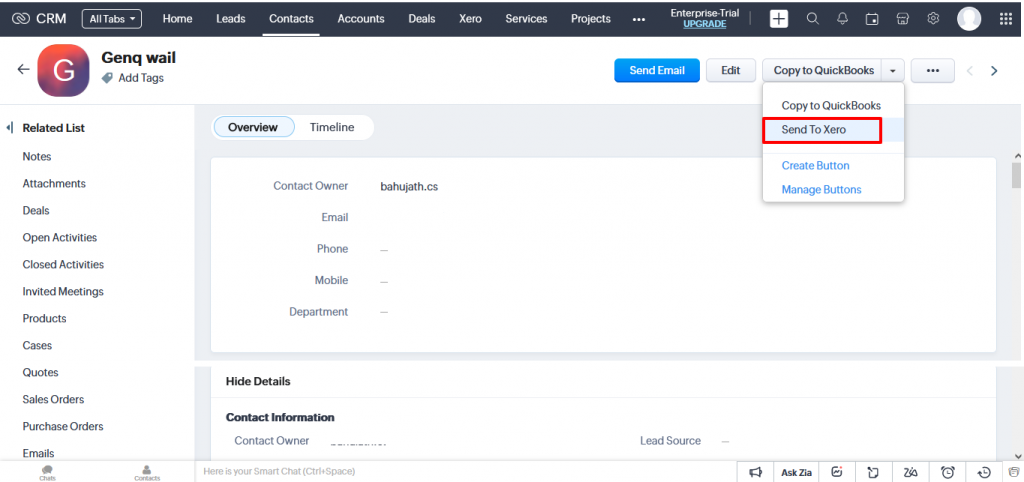
4.3. Historical sync
Historical sync is used to sync bulk records between any pre-determined time interval. It is the bidirectional record sync that will sync records from Zoho to Xero and Xero to Zoho.
4.3.1. Historical sync- From Zoho to Xero
- To sync bulk records from Zoho to Xero, first, toggle the sync direction switch to the right side which indicates Zoho -Xero Sync.
- Next, select the desired modules in which you need to sync records. When you select the inventory modules like invoice, then the contacts, accounts, and products will also be auto-selected.
- Provide the date range between which the records need to be synced
- Click on Sync. Now the number of records to be synced will be displayed.
- Check and verify whether the number of records to be synced is correct and if yes click on continue to sync.
- Now all the records between the predetermined time interval will be synced from Zoho to Xero.
- You can click on the restart for the new set of record sync.
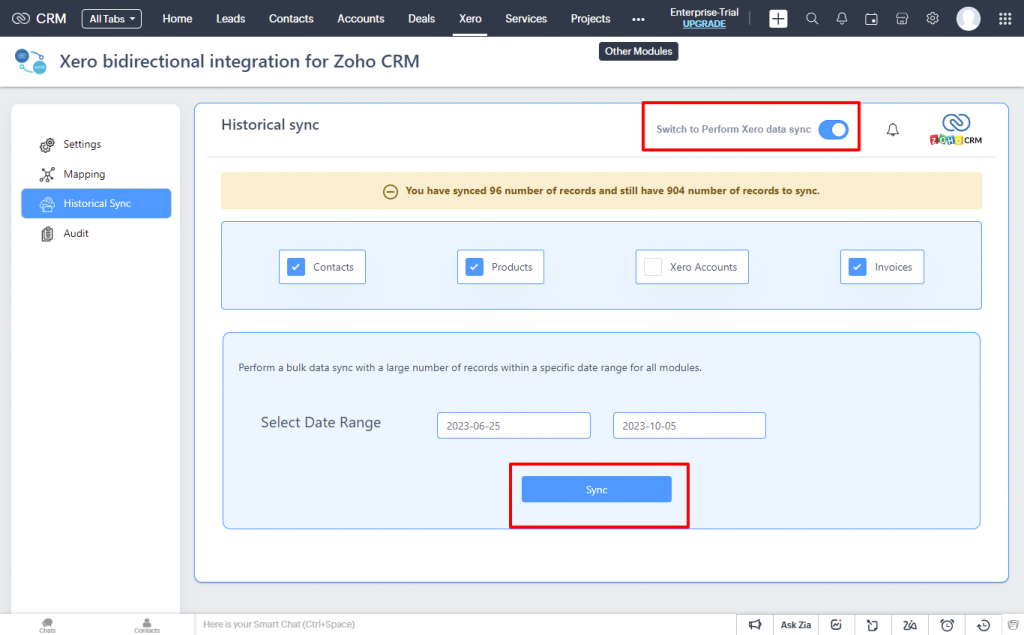
4.3.2. Historical sync- From Xero to Zoho
To sync bulk records of any particular time interval, from Xero to Zoho, first toggle the sync direction switch to the Left side. It indicates the record sync from Xero to Zoho.
Then select desired module, predetermined date range, and click on sync. Follow the same instruction as in Historical sync- From Zoho to Xero.
By clicking on Sync, and Continue to sync all the records between the specified time interval will be synced from Xero to your Zoho CRM.
4.3.3. Instant Notification on failed record sync after three attempts.
With the Instant notification at the historical sync tab, you can get a notification if your record failed to sync after three attempts. Whatever the type of record sync, if the record failed to sync after three attempts then you will get an instant notification with the error message of failed record sync. Thus you can easily identify the records that have not been synced yet and rectify the errors at earlier times.
4.4. CRON Sync
CRON sync is the automatic record sync from Xero to Zoho every ten minutes. The CRON scheduler runs after every ten minutes. Once the CRON scheduler runs, then all the records from Xero software will be automatically synced to your Zoho CRM.
5. Audit History
Once you synced your records with any of the above-mentioned record syncs, then you can easily track your sync statuses from the Audit Page. The Audit page displays the success, and failure sync status of every record sync, the module of the record, the date and time of the record sync, the name of the record, etc.
Here you also have the resync option corresponding to the failed record sync. Thus it is easy to resync the failed record sync directly from here.
6. Key features and Benefits of Xero Bidirectional Integration for Zoho CRM
In today’s business landscape, integrating different software systems has become crucial for seamless data management and workflow automation. Zoho CRM and Xero are two powerful platforms that, when combined, offer businesses a comprehensive solution for customer relationship management and accounting. This integration provides a range of key features and benefits that can significantly enhance your business processes. In this article, we will explore these features and show you how the Zoho CRM Xero integration can revolutionize your business operations.
6.1.Reset Connection
You can easily access the extension with another Xero account by resetting the connected Xero account with a simple click on Reset Connection.
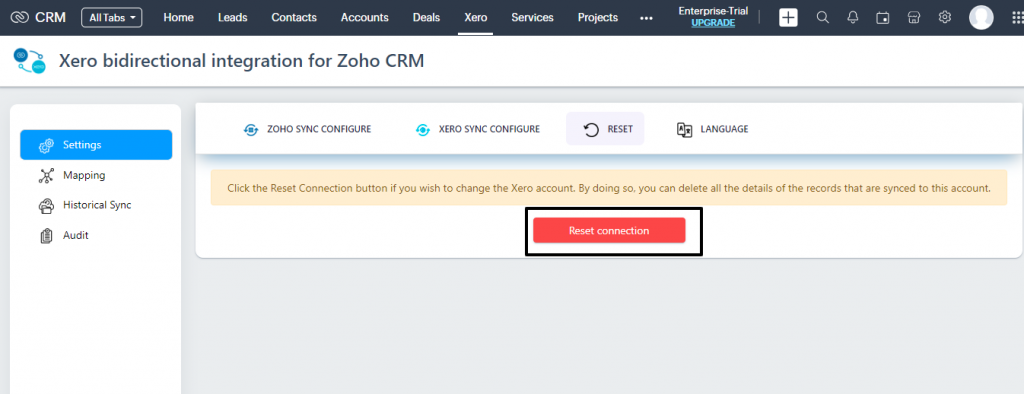
6.2. Supports three languages
You can effectively access the extension Xero Bidirectional Integration for Zoho CRM in three different languages such as English, French, and German. To update the language click on Language at the top sidebar of the settings page. Select the desired language from the drop-down and click on update language.
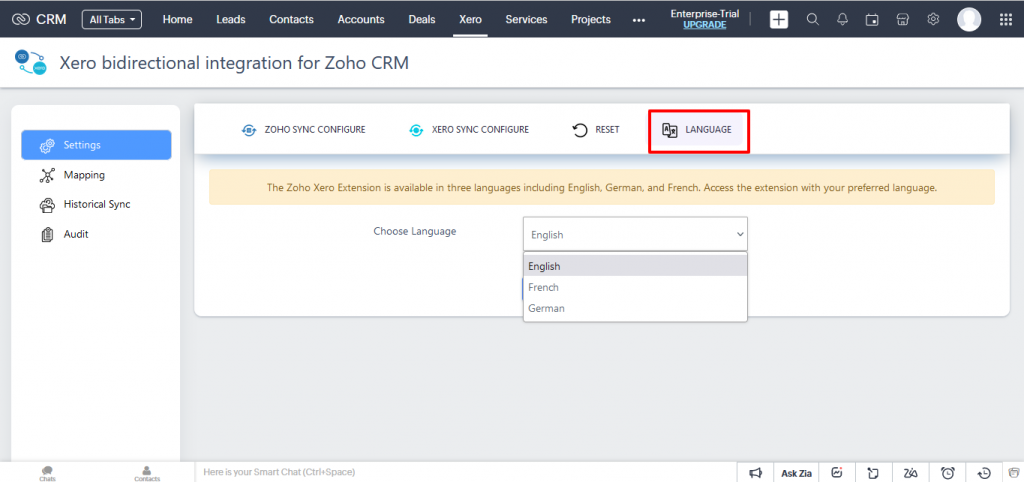
6.3. Streamlined Data Syncing
One of the key features of the Zoho CRM Xero integration is the ability to sync data between the two platforms seamlessly. All relevant information, such as customer details, invoices, and payments, will be automatically updated in real time. No more manual data entry or time-consuming transfers between systems. With this integration, you can save valuable time and resources, while ensuring that your data is always accurate and up to date.
6.4. Efficient Sales and Accounting Collaboration
The integration between Zoho CRM and Xero enables your sales and accounting teams to collaborate more efficiently. When a deal is won in Zoho CRM, it can be automatically converted into an invoice in Xero, eliminating the need for duplicate entries and reducing the risk of errors. This streamlined process ensures that crucial financial information is shared seamlessly between departments, enabling better coordination and faster decision-making.
6.5. Enhanced Financial Visibility
By integrating Zoho CRM with Xero, you can gain a holistic view of your business’s financial health. The integration allows you to track key financial metrics, such as revenue, expenses, and cash flow, directly from your CRM dashboard. This real-time visibility empowers you to make data-driven decisions, identify trends, and take proactive measures to optimize your financial performance.
6.6. Payment Tracking
Manually generating and tracking invoices can be a time-consuming task. With the Zoho CRM Xero integration, you can automate this process and save valuable time.
Furthermore, the integration allows you to track the payment status of each invoice, ensuring that you never miss a payment and can effectively manage your cash flow.
6.7. Improved Customer Experience
Integrating Zoho CRM with Xero enables you to provide a seamless customer experience. With all customer data and financial information in one place, your sales and support teams can access the information they need to deliver personalized and efficient service. Whether it’s addressing billing inquiries or providing accurate order information, this integration ensures that your customers receive a smooth and hassle-free experience, resulting in increased satisfaction and loyalty.
Conclusion
The Xero bidirectional integration for Zoho CRM has lot’s of benefits that will definitely boost your business efficiency with no doubts.
By following this user guide, you’ll be able to seamlessly integrate Zoho CRM with Xero and leverage the powerful features offered by both platforms. Streamlining your business processes and gaining deeper insights into your customer interactions and financial data are just a few steps away.
Know more about the product Zoho CRM Xero Bidirectional Integration and boost your sales productivity
Get started today and unlock the true potential of your business!
