The Shopify integration for Zoho CRM is extremely beneficial for streamlining your sales processes and managing customer data effectively. Multi-store support in this extension allows businesses to seamlessly manage and synchronize data across multiple Shopify stores within the Zoho CRM. This integration empowers merchants to efficiently oversee their online storefronts while centralizing customer information and sales data in one cohesive platform. You can save most of your productive time on dual data entry with the smart bidirectional record sync between your Zoho CRM and Shopify.
Install and Connect
- Login to your Zoho Account and install the Shopify extension for Zoho CRM.
- Once installed, access the extension by navigating to the menu icon (three dots) on the top bar of the Zoho CRM.
- Click on Connect to integrate your Shopify account.
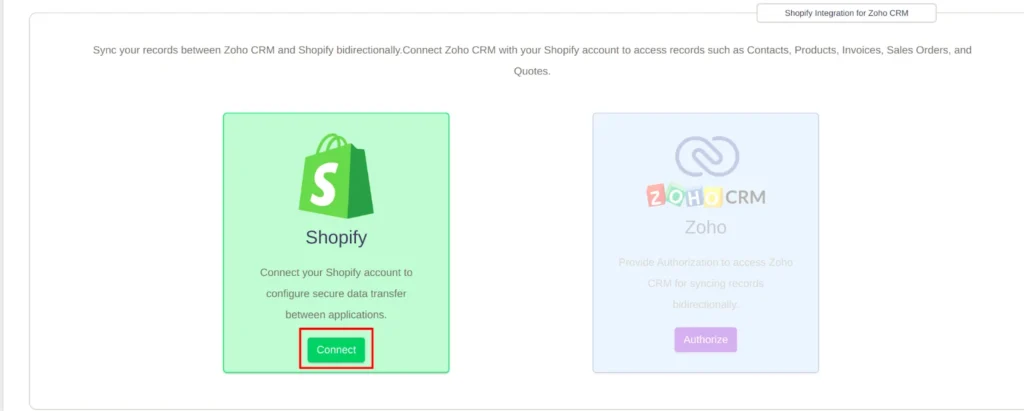
- Log in to your Shopify account and select your desired store that you want to connect to your Zoho CRM.
- The Shopify Authorization window will be displayed.
- Enter the Store name and Token ID.
To get API credentials from the Shopify Store,
Log in to your Shopify account and navigate to Settings
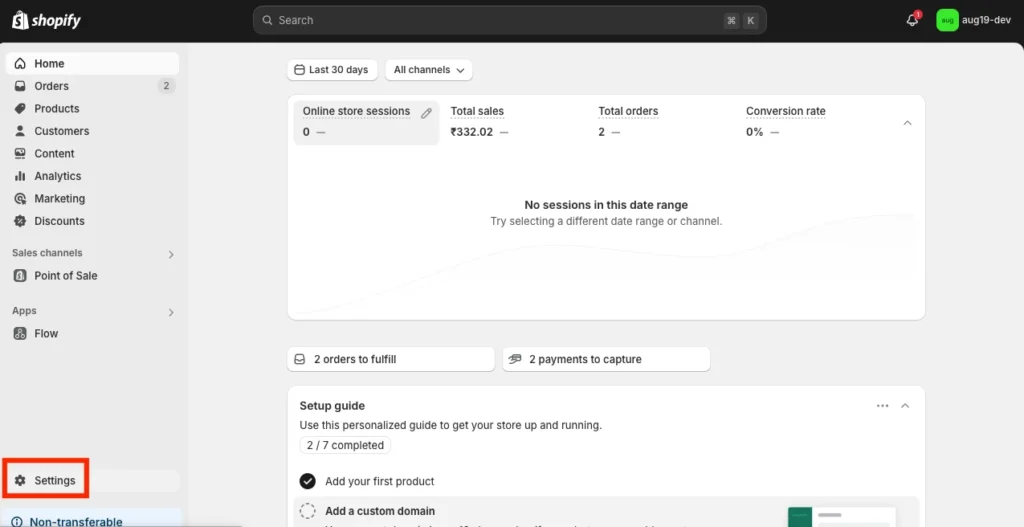
Now Select Apps and Sales channels
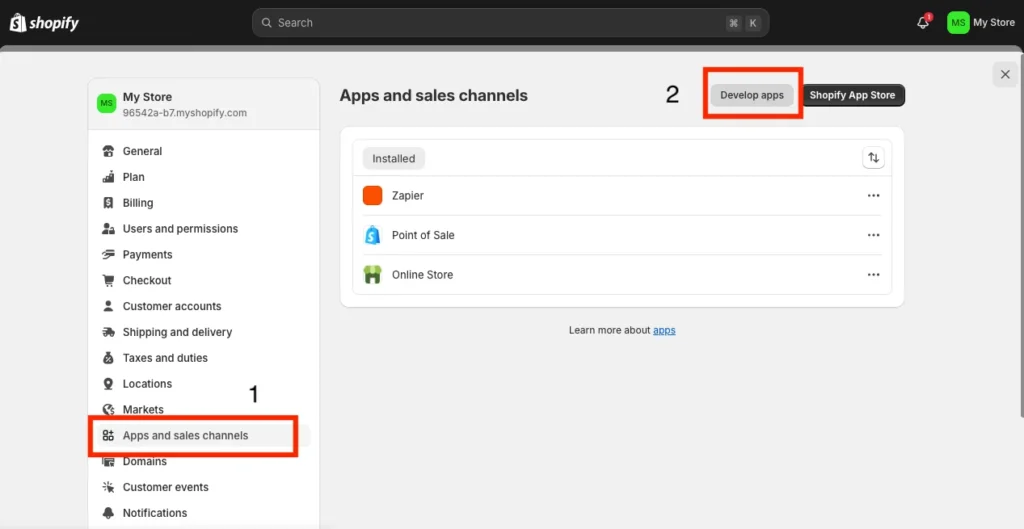
On the Apps and Sales channels, Click on Develop Apps and then select Create an app option.
Enter the desired app name and click on Create an app.
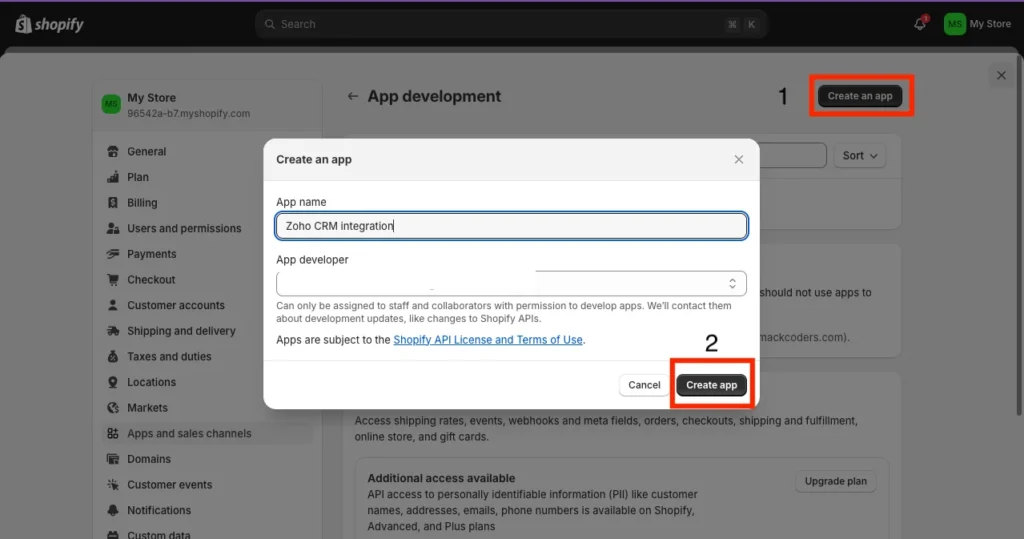
The App development window will be displayed.
Navigate to the Configuration-> Admin API configuration -> Configure
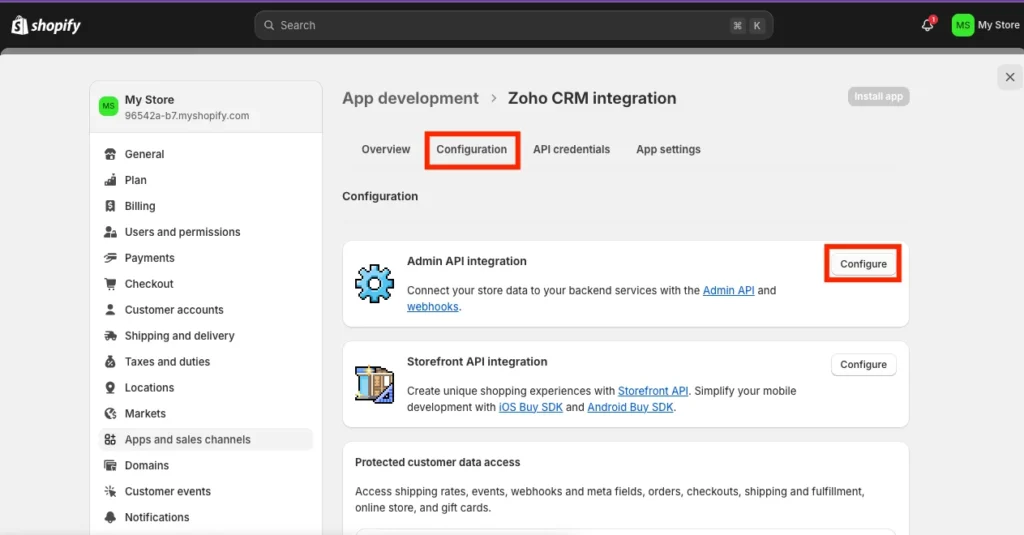
Enable the Read and Write options on the modules such as Customers, Products, and Orders. Click on Save.
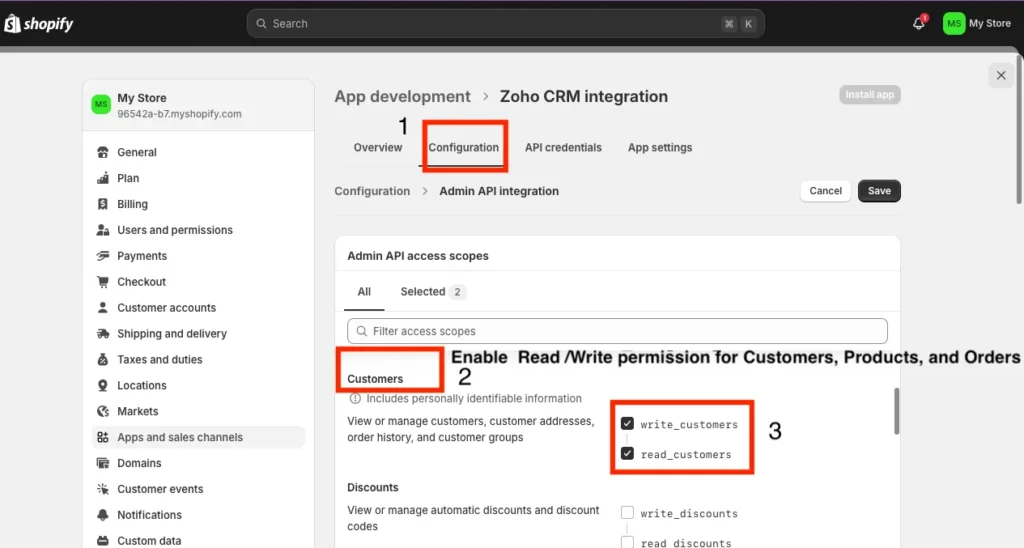
Now navigate to the API credentials -> Access Token and click on Install an App.
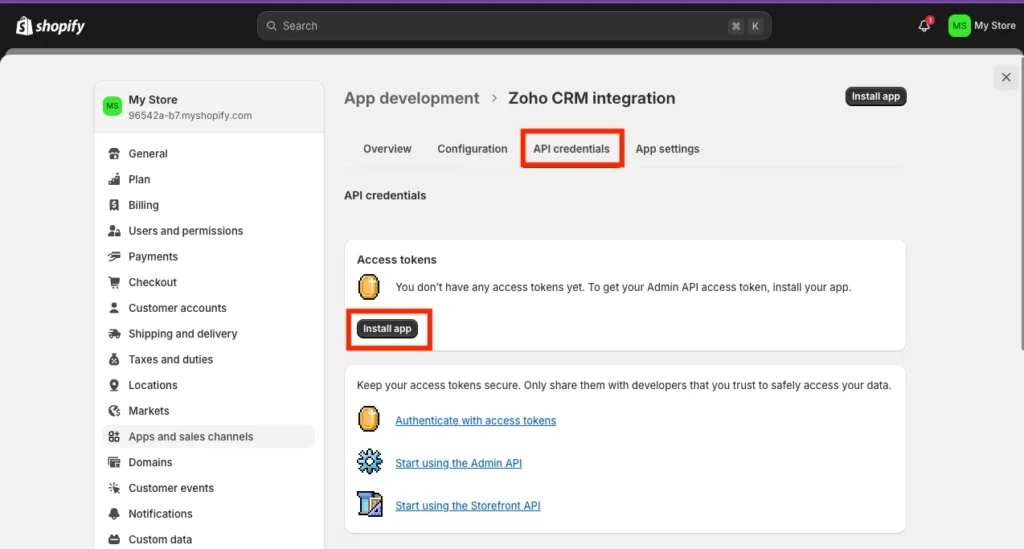
The pop-up shows “Install this App in the Shopify Store”?. Click Install.
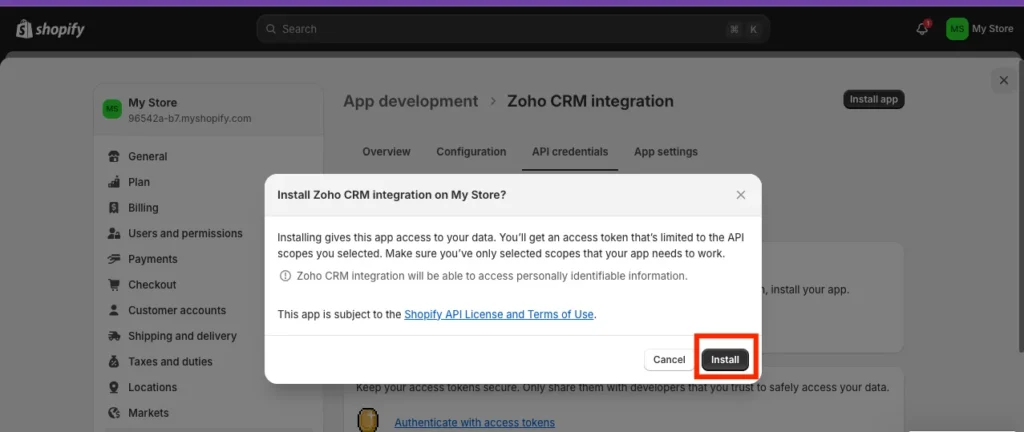
Once the App gets installed, the API token will be generated.
Now click on the Reveal token once. Copy the API token and paste it in the Configuration window.
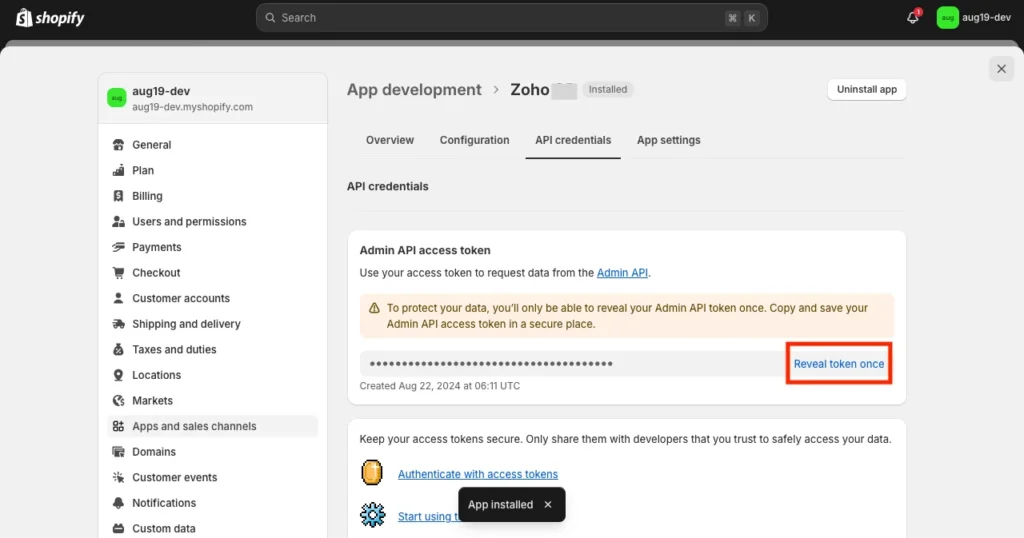
- Now your selected store has been connected to your Zoho CRM.
Configuration Settings #
For effective data synchronization based on your business needs, you need to configure the Zoho CRM and Shopify settings in our extension. For that, navigate to the Settings tab from the left-side menu.
Zoho Sync Configuration #
To configure the settings for Zoho CRM,
- Navigate to the Zoho Sync Configuration tab.
- It displays all the supported modules of Zoho CRM so that you can sync records effectively with this extension.
- The supported modules of Zoho CRM include Contacts, Products, and Sales Orders.
- It is easy to enable the record sync of any/all modules by clicking on the power button corresponding to that module.
- It is flexible to enable the create, update, and delete switch of any module to sync records according to the selected actions. That is if you enable the create switch of the contact module and disable the delete switch of the same, then your Zoho contact will be synced to Shopify only on contact creation and not on contact deletion.
- Onsave sync: Enable the on save sync option if you need to sync your record to Shopify instantly when it was created in Zoho CRM.
- Once done with the configuration, click on Update Configuration.
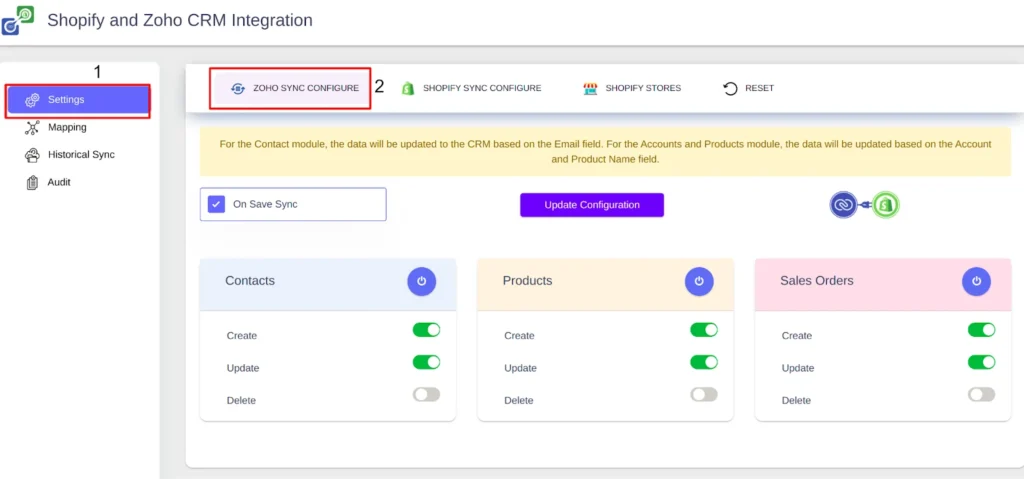
To configure the settings on Shopify record sync,
- Navigate to the Shopify Sync Configure tab at the top of the Settings page.
- All the supported modules of Shopify record sync will be displayed.
- Enable/Disable any/all of the modules, such as Contacts, Products, and Sales Orders, by turning On/Off the power button corresponding to that module.
- Configure the create, update, and delete switch of any/all modules to sync your records based on your business requirements.
- Enable the CRON switch of any module to sync records automatically after every ten minutes from Shopify to Zoho CRM of the selected module.
- Enable the Allow sync option for an effective record sync between Shopify and Zoho CRM.
- Once done, click on Update Configuration.
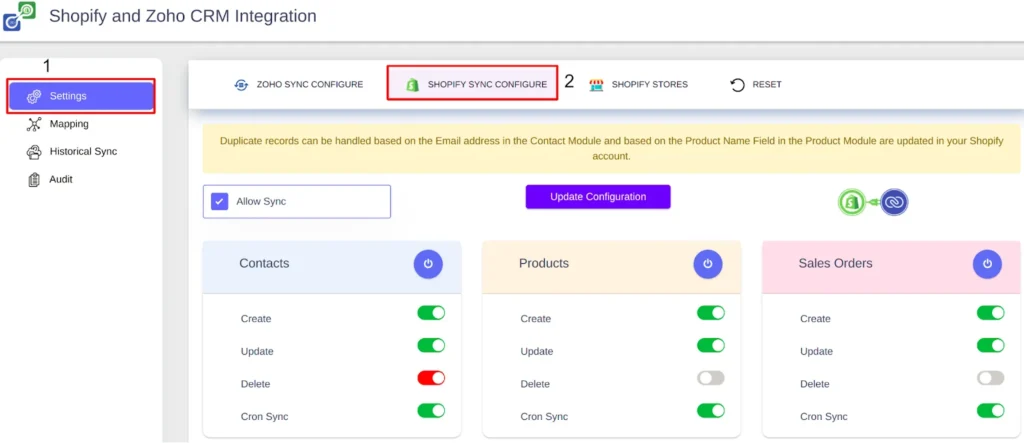
Multiple Store Support #
- For multiple store support, navigate to Shopify Store Support at the top of the Settings page.
- Here it lists your connected Shopify store. To connect to another store, click on Store Authorization.
- The Shopify store of the connected Shopify account will be listed.
- Select the store to which you want to connect and authenticate with the extension.
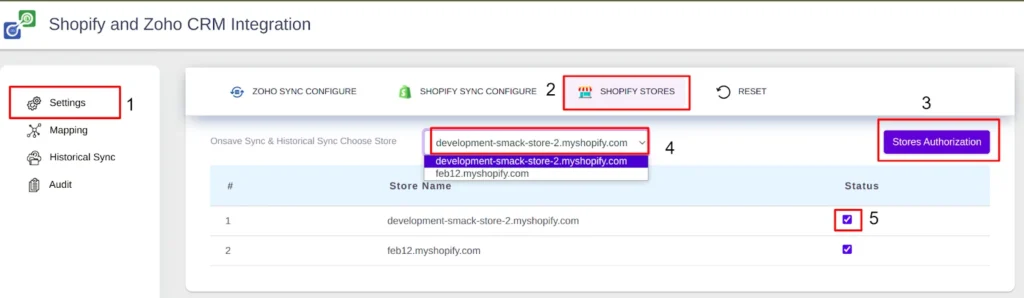
When adding multiple stores, the integration streamlines the process by seamlessly transferring customer data from the previous store to accommodate the new setup. This ensures a smooth transition without data loss or disruption. The integration maintains data integrity by managing record sync history within the extension database. However, when adding new stores, previous store sync history is appropriately deleted to prevent overlap or confusion. This preserves the accuracy and integrity of customer records and transaction history.
Among the multiple stores, select the default store from the drop-down for on save and historical record sync.
Ensure you have activated the status of the default store to sync records effectively on your default store. If you inactivate the status of the default store, then you will get an error message that the default store is inactivated.
Default Mapping: Drag and Drop method #
Mapping is essential to sync your records perfectly with their appropriate fields between two different platforms. For Mapping,
- Navigate to the Mapping section from the left side menu.
- Select the module you want to map.
- The Shopify integration for Zoho CRM offers the default mapping. That is, your Zoho fields are mapped to their desired Shopify fields by default (auto-mapped).
- Allows mapping for custom fields by a simple drag-and-drop method.
- Drag the Shopify field on the right side and drop it with its appropriate Zoho CRM field on the left side.
- Once done, click on Save Mapping.
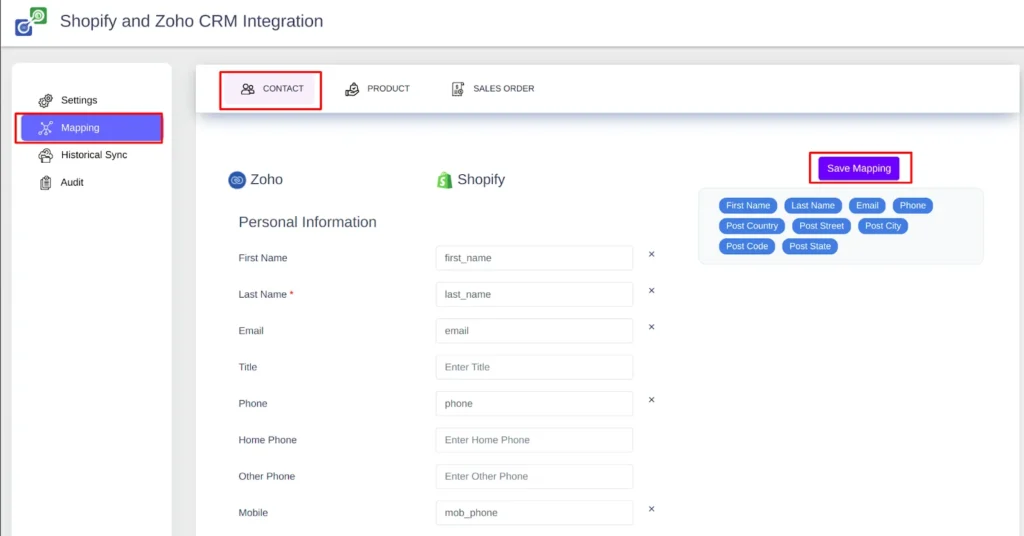
How does the record get synced? Types of record sync #
- The Contacts of Zoho CRM will be synced as your Shopify Customers
- The Zoho CRM products will be synced as Shopify products.
- The sales orders in Zoho CRM will be synced with the orders in the Shopify Store.
The types of record sync between Zoho CRM and Shopify are as follows:
Onsave record sync
Sync records instantly from Zoho CRM to Shopify.
Automatic record sync
Sync records automatically from Shopify to Zoho CRM every ten minutes
Historical sync: A Bidirectional Sync
It is the bulk record sync that will sync your records bidirectionally from Zoho CRM to Shopify and vice versa.
To sync bulk records between Zoho CRM and Shopify.
- Navigate to the historical sync tab from the left-side menu.
- Select the sync direction by toggling the switch at the top right corner. Toggle the switch to the right for the Zoho to Shopify sync and the left for the Shopify to Zoho sync.
On switching the sync direction to Shopify sync, the template turns green, which indicates the records will be synced from Shopify to Zoho CRM.
- Enable the desired module for which you need to sync records. Then click on Sync.
- Now all the records of the selected modules will be successfully synced to the enabled sync direction.
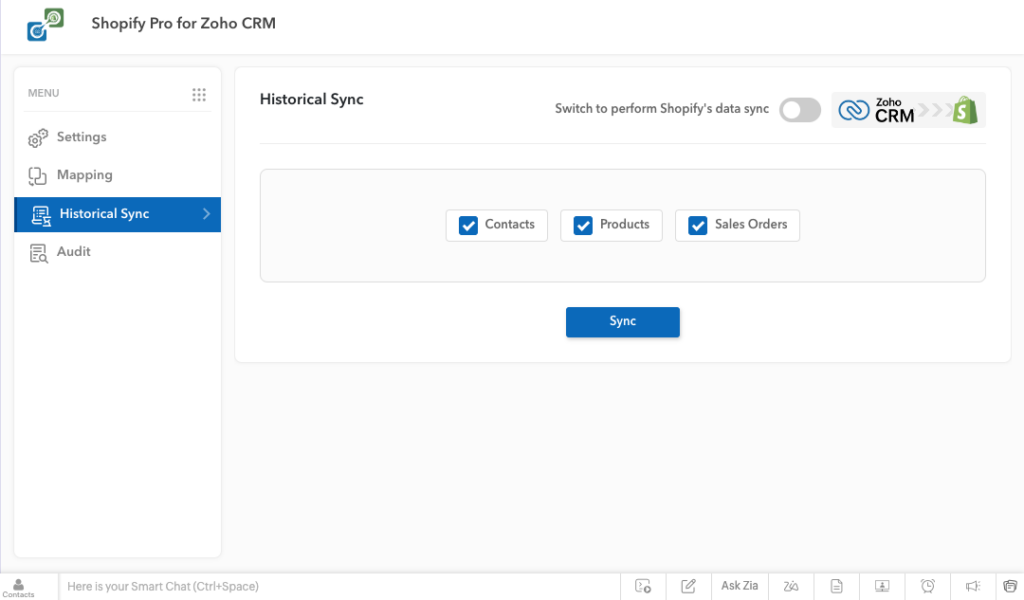
- On switching the sync direction to Shopify sync, the template turns green, which indicates the records will be synced from Shopify to Zoho CRM.
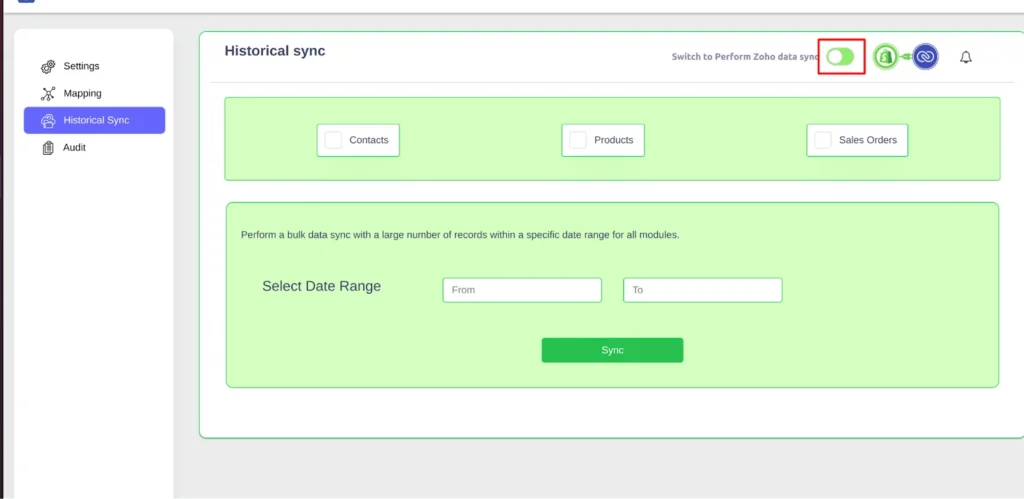
- Enable the desired module for which you need to sync records
- Enter the From date and To date between which you need to sync records. Then click on Sync.
- All the records of the selected module within the pre-determined time interval will be listed.
- You can verify the records and click on Continue to Sync.
- Now all the records of the selected time intervals will be successfully synced to the enabled sync direction.
Audit logs #
The Audit section will display an overview of all the records synced with their sync statuses on a single page.
To view the record sync statuses,
- Navigate to the audit from the left side menu.
- The Audit section includes the name of the record that you have synced, the module name, sync statuses such as success or failure record sync, the data flow direction, the message of the record sync, and the name of the created users.
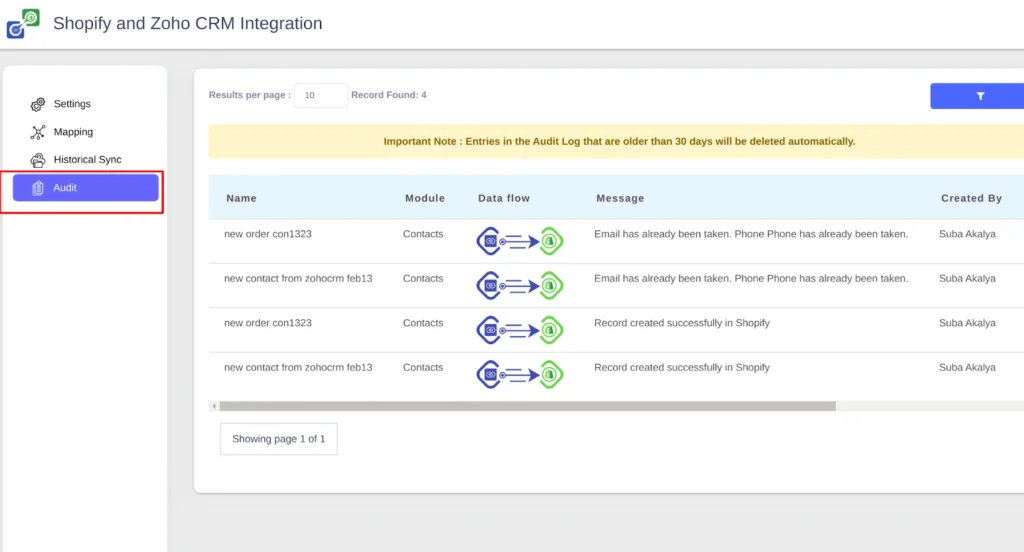
Reset Connection #
If you want to connect with another Shopify account, then
- Navigate to the Settings tab and click on Reset Connection.
- Once reset, all the synced record details of your previously connected Shopify account will be deleted.
- You can start the new syncing process with your newly connected account.
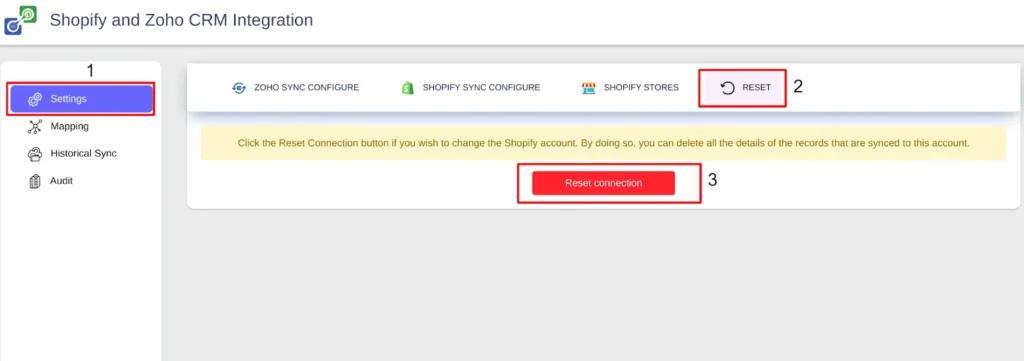
By integrating Shopify with Zoho CRM, you can gain valuable insights into your e-commerce operations.
