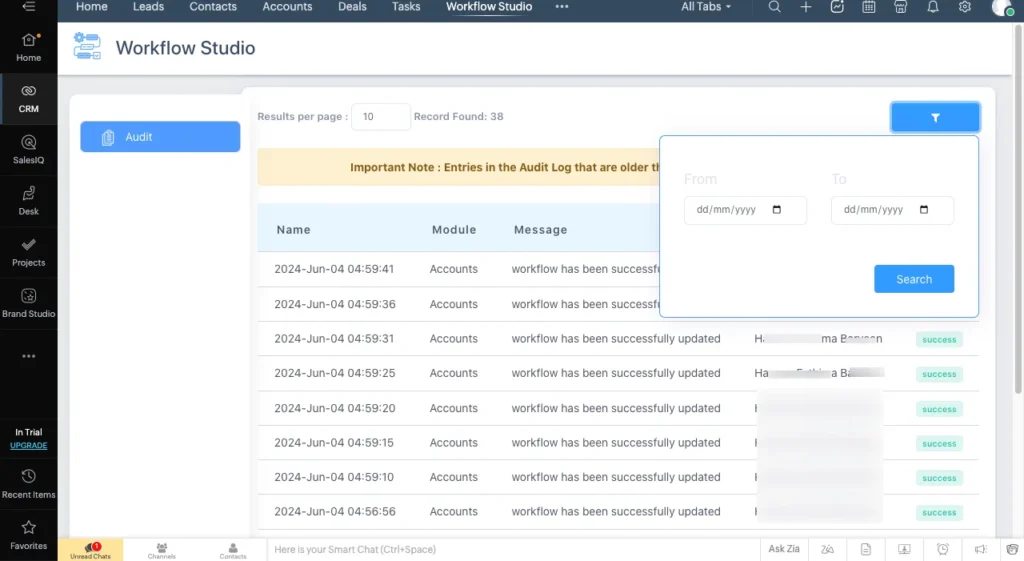The Advanced Workflow module suite will help you create a workflow based on any particular condition to trigger actions. With this module, you can update any lookup fields or Sum up fields of any modules effectively with the standard workflow. This avoids repetitive tasks and saves much time and effort.
Installation #
Login to the Zoho MarketPlace and install the extension Advanced Workflow Module Studio.
Access the extension by clicking on the three dots on the top sidebar and selecting Advanced Workflow Module Studio.
Click on Authorize to authorize Zoho CRM with the extension.
Once authorized, it will display the audit page. Here, all the records that are updated based on the desired workflow will be listed.
Configuration #
To set the workflow rules and conditions, follow the below steps:
- Navigate to the Settings of the Zoho CRM
- On the Automation section, select Workflow rules
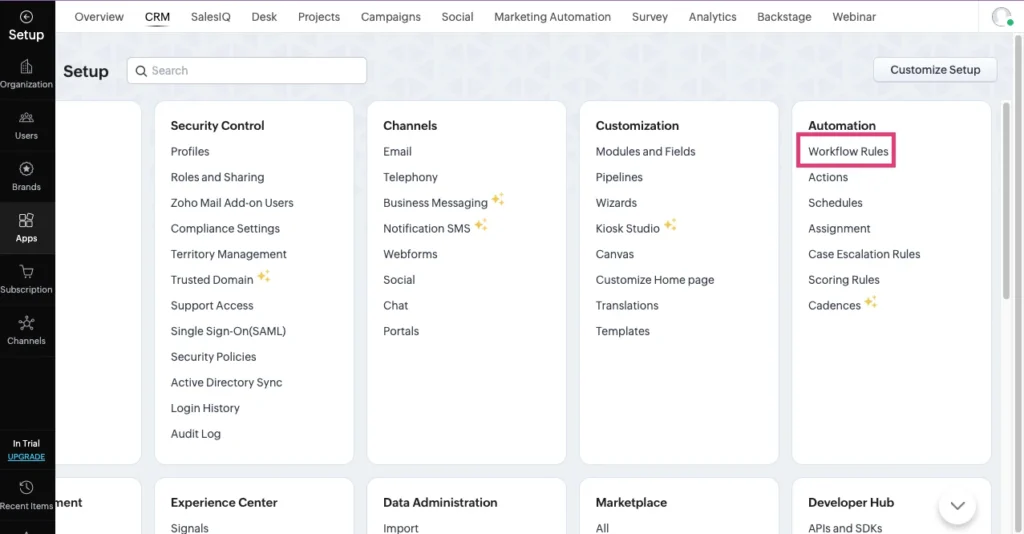
- Click on Create Rule.
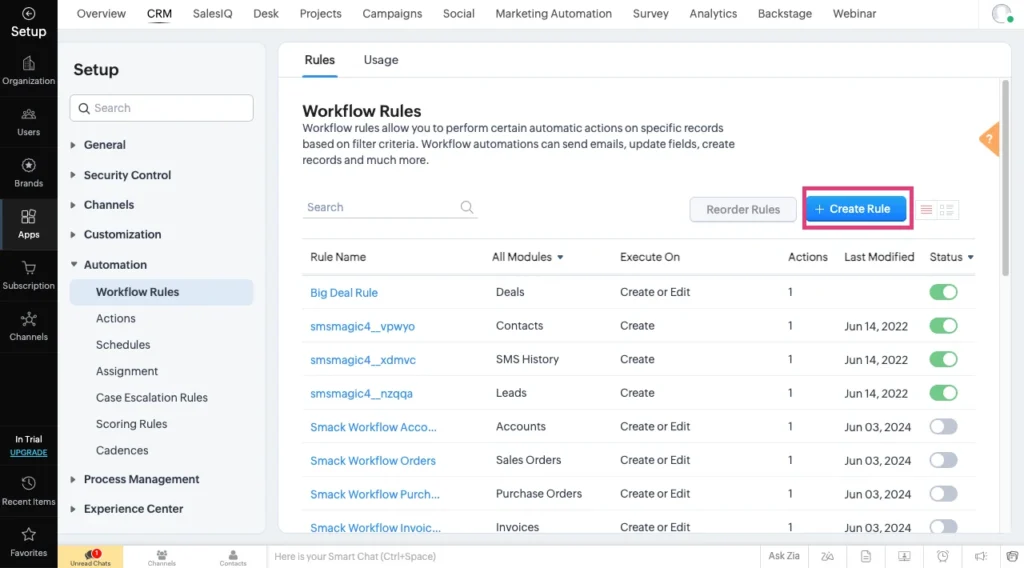
- Select the module name for which you need to create a Workflow Rule.
- Provide the rule name and the description.
- Once done, click on Next.
When: Select the option When to execute this Workflow rule
In the “Execute this workflow rule based on” field”, select “Record Action” from the drop-down menu.
Also, select the action on which the Workflow needs to trigger. For example, Create or Edit, and Delete
Now, click on Next.
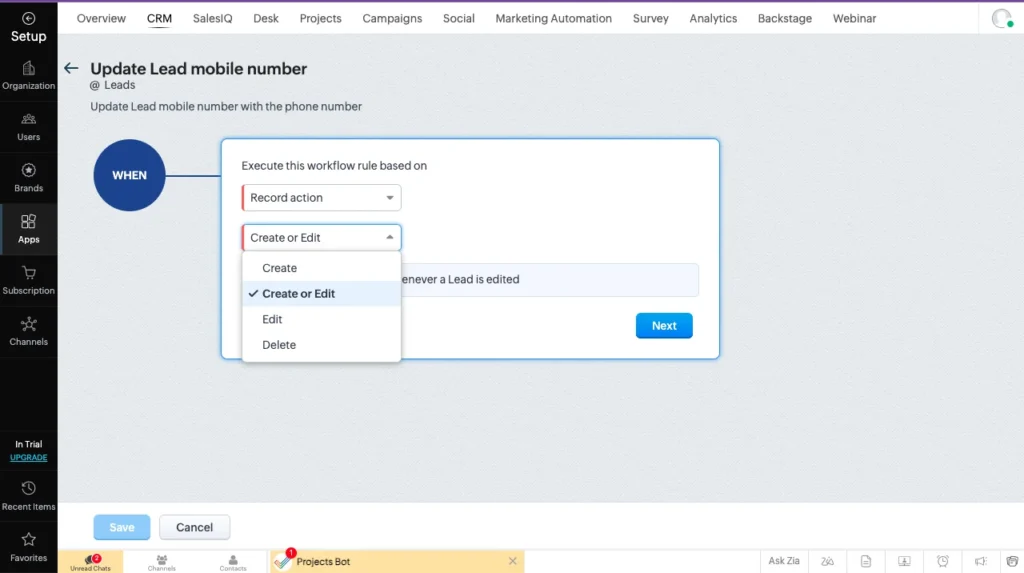
Condition 1: #
Select the condition on which contact (selected module) you would like to apply the rule. For example, if you select the contacts module, then select one of the two options that best suits your business needs.
- Contacts matching certain conditions
- All contacts
Click on Next.
On the Instant Actions page, select the Advanced Workflow module studio.
It will display the Update fields and the Sum Up fields.
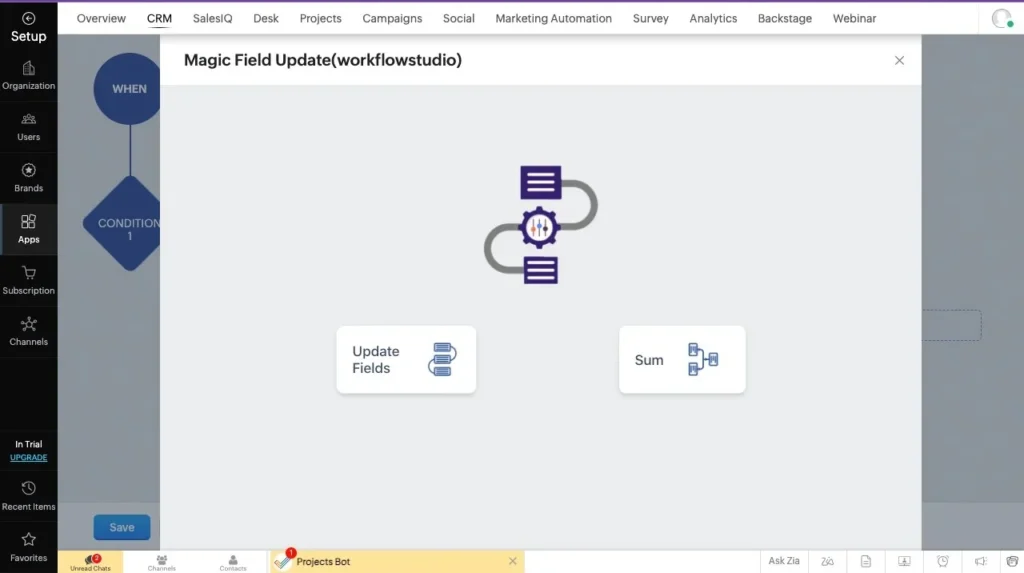
Update fields: #
On selecting Update fields, you can easily update the fields of the selected modules with any fields of your desired module.
Choose the field: First, choose the field that you need to update. For example. First name.
How to update: Select which conditions you want to update the field, based on a specific value or based on the field.
If you select a specific value, then you need to enter the value of the condition. That is my first name, John.
If you select based on fields, then define a value by selecting the desired module from the drop-down. Then select the field that you want to update with the chosen field. For example. Account name.
From the example given, all the first names of the Contact module will be updated with the desired account name.
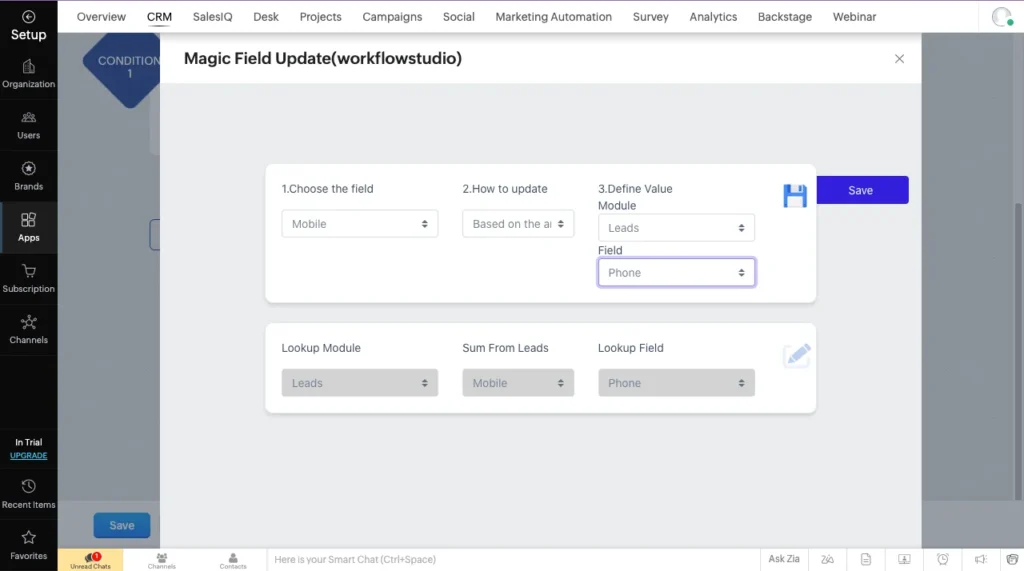
Sum field value: #
On selecting Sum, you can sum up any integer value of your desired field and update it on your desired module.
Lookup module
First, select the Lookup module from the drop-down menu. In the drop-down, it displays only the related modules that we have selected for creating a Workflow. For example, if you select the contact module while creating a workflow, then it displays only Accounts, vendors, and all related modules based on the selected workflow module
Sum-up fields
Select the sum-up fields of the Lookup module. It shows only the field that has an integer value.
Lookup fields:
The lookup field is the one in which you want to display or update the sum-up field value. Select the Lookup field from the drop-down.
How does the sum-up work?
If you select the account module as the lookup module and choose the sum-up value as the grand total, then all the grand total values of the invoices related to the accounts module get summed up and displayed as the annual revenue. (Lookup field)
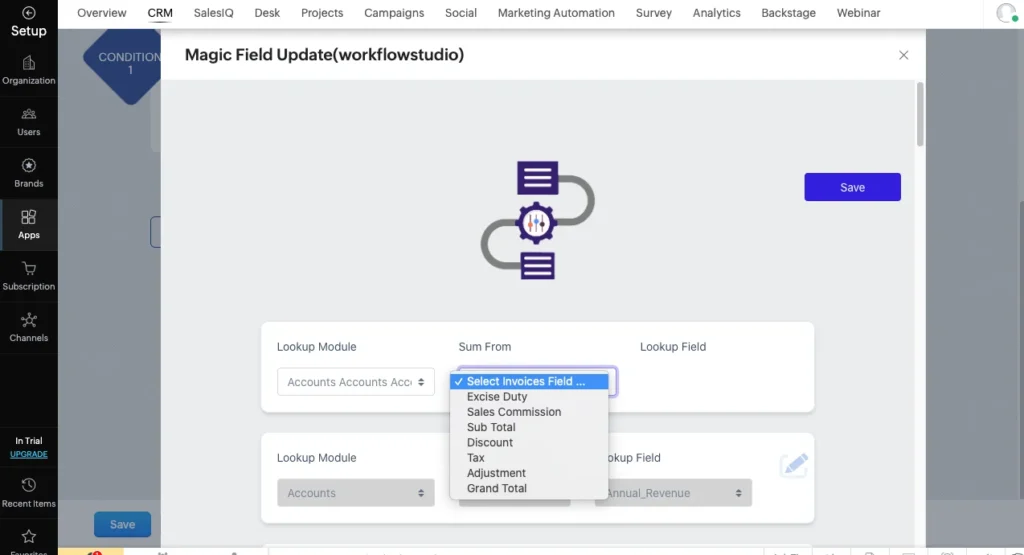
Audit Log: #
You can easily track all the updated records, statuses, and modules, by simply accessing the extension from the top side menu. You can filter the updated records within any particular time interval by clicking on the Filter icon.
Also, you can search for any updated records by module name, date, and success/failure status by clicking on the Search icon.