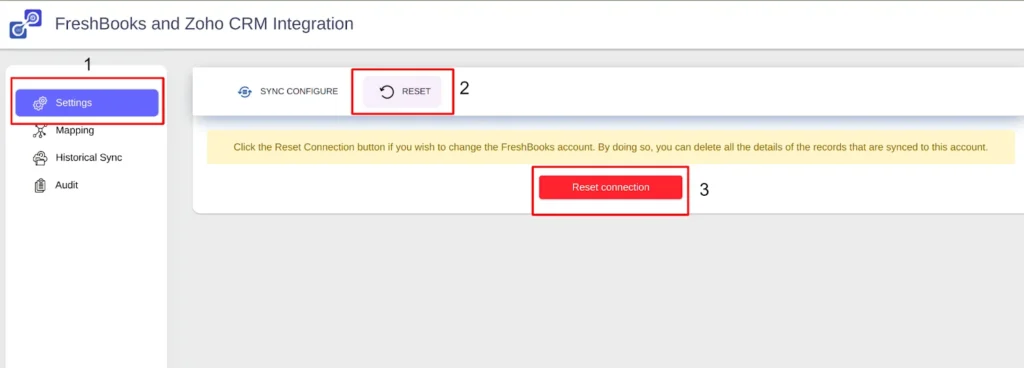FreshBooks is an accounting software that was designed specifically for small and mid-sized businesses like solo business owners, freelancers, and sole proprietors. This platform simplifies the process of staying organized, monitoring outstanding payments, tracking expenses, sending invoices, and facilitating payment acceptance.
The FreshBooks integration for Zoho CRM integrates and syncs the records of Zoho CRM and FreshBooks. The contacts, products, invoices, and quotes in Zoho CRM will be synced with the client (customer), items, invoices, and estimates in FreshBooks.
Install the Extension from the Zoho Marketplace #
The Zoho user can directly install the extension by searching for the FreshBooks extension for Zoho CRM on the search tab of Zoho Marketplace. Or you can log in to your Zoho account. Navigate to Settings at the top right corner, and select MarketPlace << All
Enter FreshBooks Integration for Zoho CRM in the search bar
You can get a free trial or buy the extension on a monthly or yearly subscription plan.
Connect Zoho CRM and FreshBooks #
Once the extension is installed, click on the three dots on the top-side menu and select Freshbooks to access the extension.
Click on Connect on the FreshBooks tab. On the pop-up window, the FreshBooks login page will be displayed.
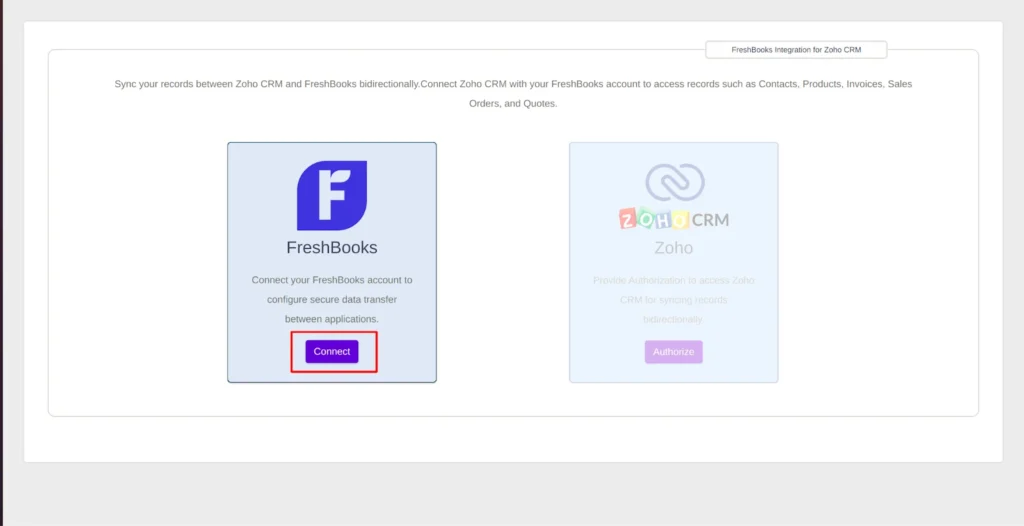
Log in to your FreshBooks account.
Once your FreshBooks gets connected, it will lead you to the Integration home page.
Configuration Settings #
For effective record sync, the integration provides flexible configuration settings that suit unique business needs. To configure the settings based on your business needs,
- Navigate to settings and click on Zoho CRM configuration
- In the Zoho Sync configuration, all the supported modules of Zoho CRM will be displayed with the corresponding actions, such as create, update, and delete.
- The contacts, products, invoices, and quotes modules are the supported modules of Zoho CRM.
- Enable the actions switch of the corresponding module to sync records correspondingly.
- Disable the action switch to deactivate the settings for record sync.
For example,
enable the create switch in the Product module to sync the products of Zoho CRM as items of FreshBooks whenever they are created in Zoho CRM.
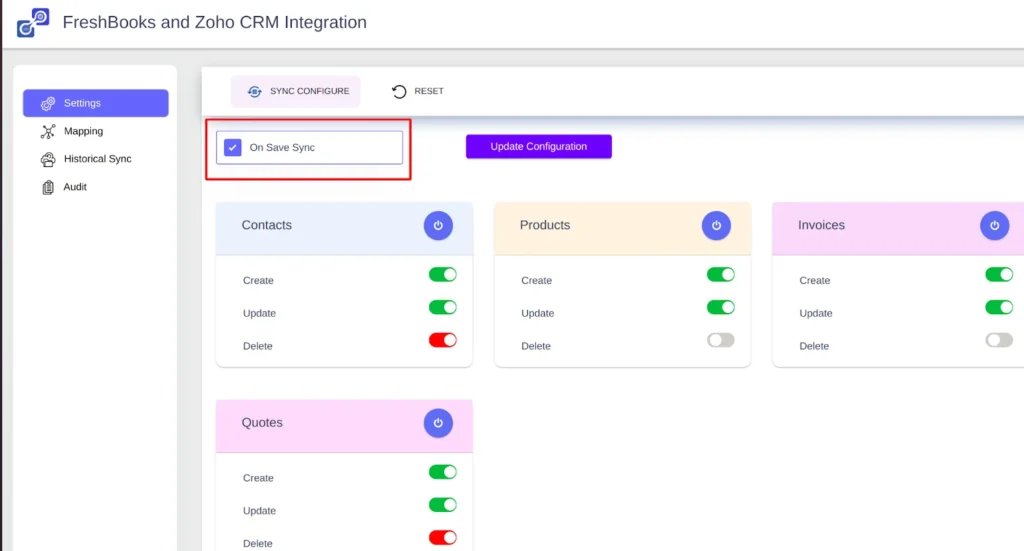
Mapping #
This extension supports default mapped fields. That is, all the Zoho CRM fields are mapped to their appropriate Freshbooks fields by default. Also supports custom field mapping by the drag-and-drop method.
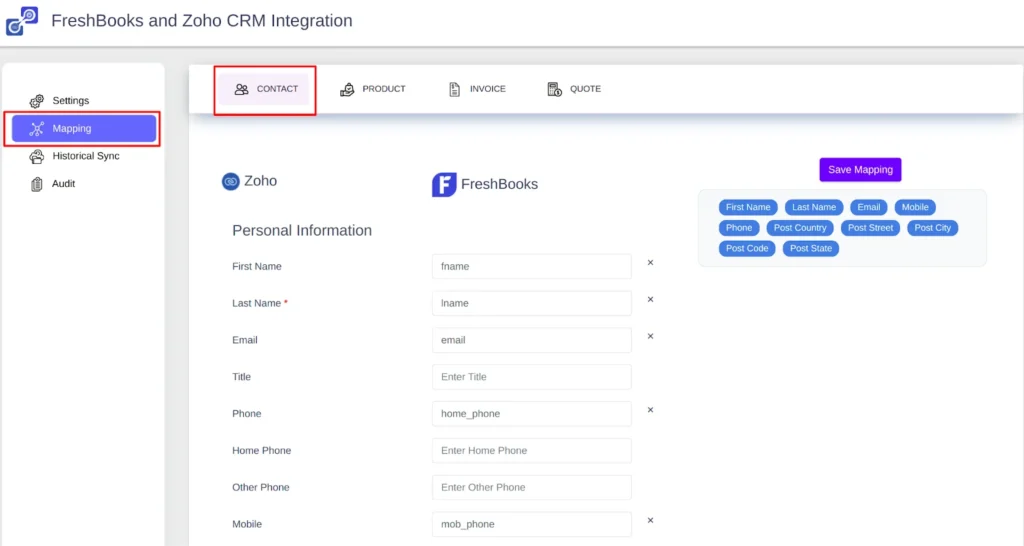
Record sync #
This integration supports uni-directional record sync.
Uni-directional record sync #
It is flexible in choosing the record sync in a single direction based on your business needs.
The following are the uni-direction record syncs that will sync records from Zoho CRM to FreshBooks.
- Onsave Sync
- Copy to FreshBooks Sync
- Historical Sync
Onsave Record Sync #
This will sync records instantly on FreshBooks when the record is saved on Zoho CRM.
For instant record sync,
- Navigate to Settings, and enable Onsave Sync.
- Once done, click on Update Configuration.
Now, whenever you create, update, or delete a record in Zoho CRM, it will be instantly synced to your Freshbooks based on your configuration settings.
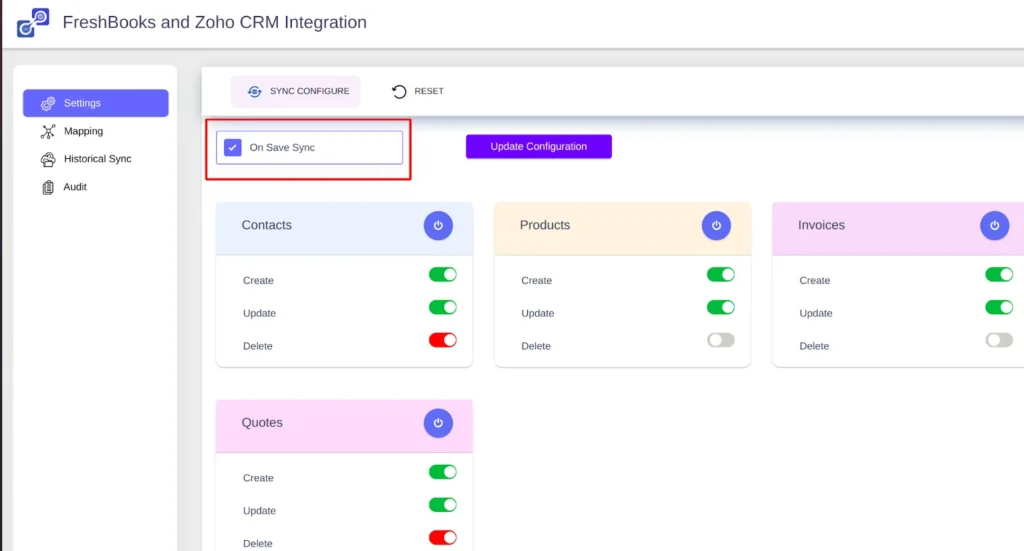
Copy to FreshBooks Sync #
This sync helps to sync any individual existing record from Zoho CRM to FreshBooks one by one.
For Copy to FreshBooks sync,
- First, select the record you want to sync
- In the detailed view of the selected record, click on the Copy to FreshBooks button in the top right corner.
- Now your selected record will be synced to FreshBooks with a single click.
Historical sync #
It will sync bulk records between Zoho CRM and FreshBooks.
To sync bulk records,
- Navigate to the historical sync tab in the left sidebar.
- Select the desired modules on which you need to sync records.
- Now click on the Sync option.
- All the records of the selected modules will be synced in the selected sync direction.
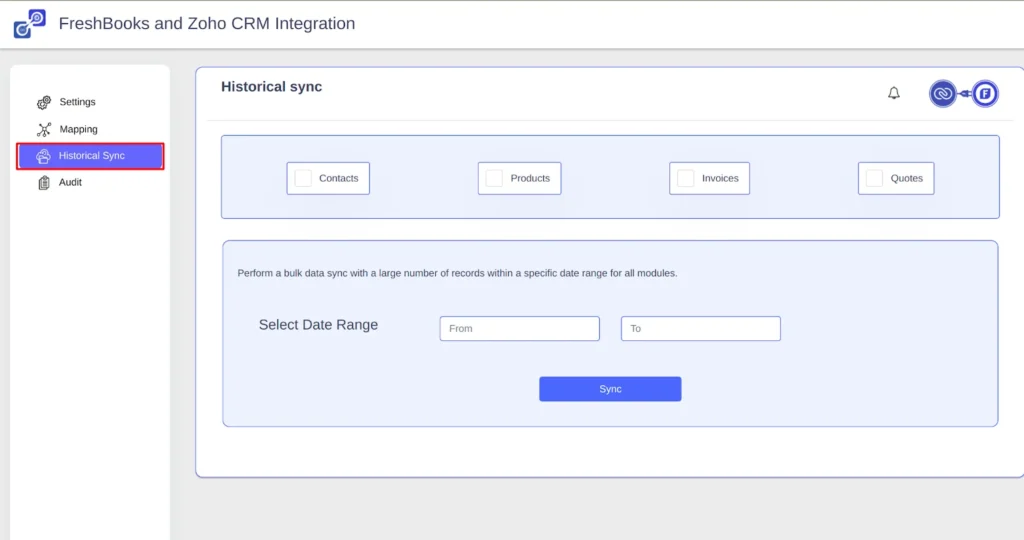
Audit logs #
With audit logs, it is easy to track all the sync details on a single page.
Filter the record sync between any particular period using the Filter option. By providing any sync details, such as module name, record name, sync statuses, data flow, created date, & time, you can search for any particular record sync.
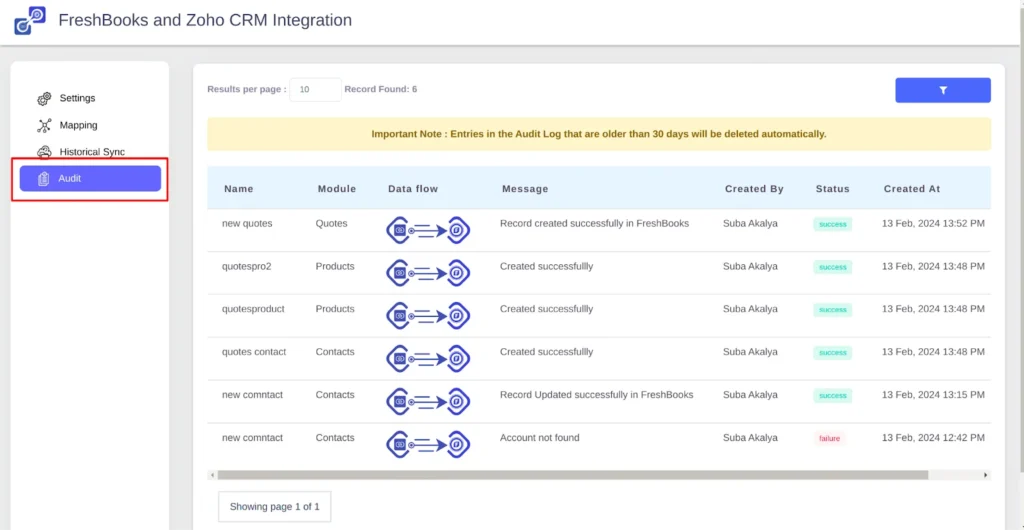
Reset Connection #
To reset the current FreshBooks account and connect it with another FreshBooks account,
Navigate to the Settings-> Reset-> Reset Connection.