Xero Zoho CRM Integration #
Xero integration with Zoho CRM is an extension that allows bidirectional record sync between CRM and Xero accounting software. The sync is performed securely with the Xero API.
This integration streamlines processes and enhances business efficiency in the following ways:
- Zoho CRM and Xero integration ensures seamless data flow between Zoho CRM and Xero. This reduces manual data entry and minimizes human errors
- As the record sync is flexible to choose between instant and automatic, it enables real-time updates on both platforms. This helps keep your CRM data clean, as it prevents duplicate data entry.
- The Zoho CRM and Xero integration bridges the gap between the sales team and the finance team. This will avoid operational silos and ensure that both teams get updated information at the same time.
- It saves more time and effort on manual data entry and juggling between apps to make an informed decision.
Installation process #
Step 1: Install the extension
Install Xero integration for Zoho CRM from the Marketplace.
Login to your Zoho account
Navigate to Settings >> Marketplace >> All
Search for Xero Bidirectional Integration for Zoho CRM
Get a free trial of 10 days or buy an extension for a monthly or yearly subscription.
Follow the on-screen instructions to install the extension.
Step 2: Connect your Xero account and Authorize Zoho CRM
Once the extension is installed, navigate to the three dots at the top of the menu on your Zoho home page.
Search for Xero and click on it.
This will redirect you to the page where you have to connect Xero and authorize Zoho.
Connect your Xero account by clicking on the Connect button. Then log in to your account.
Click on the authorize button corresponding to Zoho CRM.
Connect your Xero Account #
Click on the connect button to connect the Xero account with the Zoho CRM Xero integration addon. It will lead to the Xero login page.
Login to your Xero account
In order to authorize the extension, you must have at least one organization. If you have multiple companies, you can select the one that suits your needs.
Now the connect button on the Xero looks disabled as it relates to the extensions.
Authorize Zoho CRM
Now click on the Authorize button in the Zoho section.
Click Accept to allow the extension to access your data. Click on the Allow Access button in the pop-up window and click on Continue with One Organization. You can also add multiple organizations.
To start the data sync, click on Next.
Read the terms and conditions and click Accept.
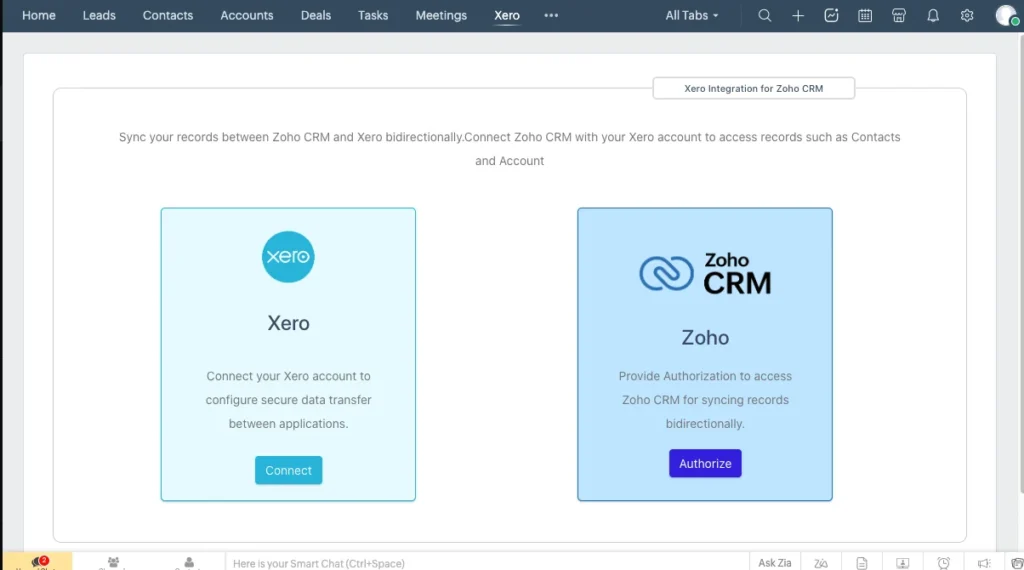
Settings #
Zoho CRM to Xero Sync Configuration #
Click on the Settings menu from the left sidebar.
Select the module for which you want to sync records such as contacts, accounts, products, invoices, vendors, and purchase orders.
Now, start configuring the records to sync the created or updated records from Zoho CRM to Xero and vice versa. Also, you can perform the deletion of records bidirectionally.
On Save Sync #
Enable the On Save Sync option. To start synchronizing records whenever you create and save a new record inside Zoho CRM. And disable it if you don’t want to perform syncs from Zoho to Xero.
Once you have configured it, click on Update Configuration.
Xero Sync Configuration
Enable any module widget’s Create and Update option to sync the module records when they are created or updated inside Zoho CRM to Xero. Also, you can easily delete records in Xero by deleting the records from Zoho CRM. To delete a record in Xero, enable the Delete option for the modules you need.
Choose Accounts options. If you are selecting Accounts, the records from the Accounts module of Zoho CRM will be synced to the Customer module of Xero.
Click on Xero Sync Configure and enable the Allow Sync option.
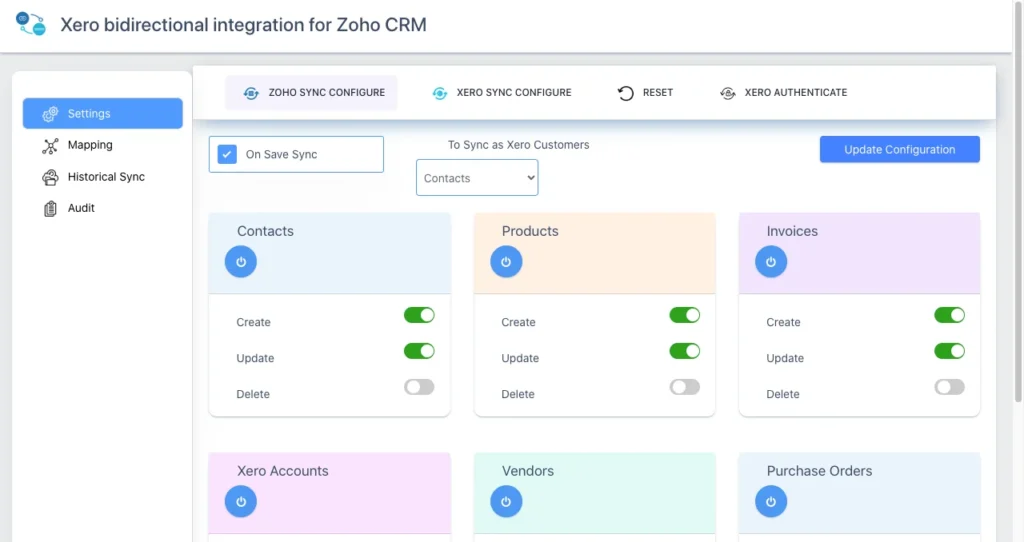
Field mapping #
The record sync can only be performed if the fields are mapped. Next, click on Mapping from the menus to begin your mapping.
You can do mapping separately for all the modules like Accounts, Products, Invoices, and Xero Accounts.
By default, the fields are mapped automatically for all the modules. If you want to perform custom field mapping, do it by just dragging and dropping the fields. Select and drag the field that you want to relate to the Xero field from the list of field items present on the right side. Drop it inside the corresponding field box.
Once all the fields are mapped correctly, click on Save Mapping.
Note #
- The Xero tax fields should be correctly mapped to the CRM fields based on which the records are synced.
- The CRM tax rate should be properly given as that of Xero.
- In Xero, if you have selected the amounts as tax-exclusive, all the tax rate values should be the same. Only then are all the records properly synced.
- The Part number in Zoho CRM and Item number in Xero should not be empty value
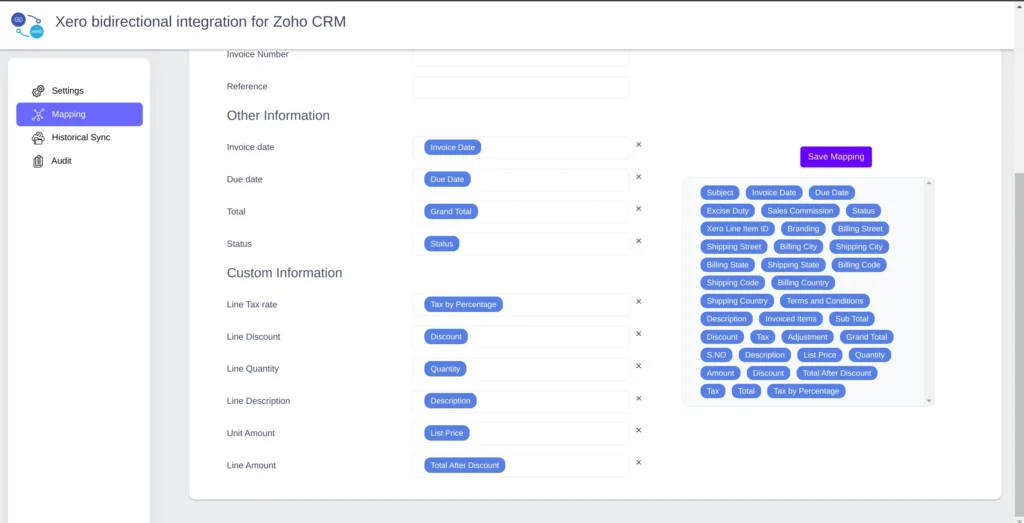
Reset Connection #
If you want to use another Xero account, then click on the ‘Reset Connection’ option inside the Reset tab of the Settings page. The details of the records synced from your Xero account will be erased by resetting your Xero account. After resetting your Xero account, you can start a new syncing process.
Send to Xero Sync #
This sync also syncs the data from Zoho to Xero. You can select any particular contact that you want to sync to Xero. Go to the detailed view of the contact and click on the Copy to Xero icon on the top right corner of the page. Now the selected contact will be synced to your Xero account.
You can also sync the existing invoices from the Finance module of Zoho CRM to Xero with a single click on the Send to Xero option.
Note that, the finance module of Zoho CRM will sync invoices from Zoho Books by default. Thus, it maintains updated invoice sync between Zoho CRM, Xero, and Zoho Books.
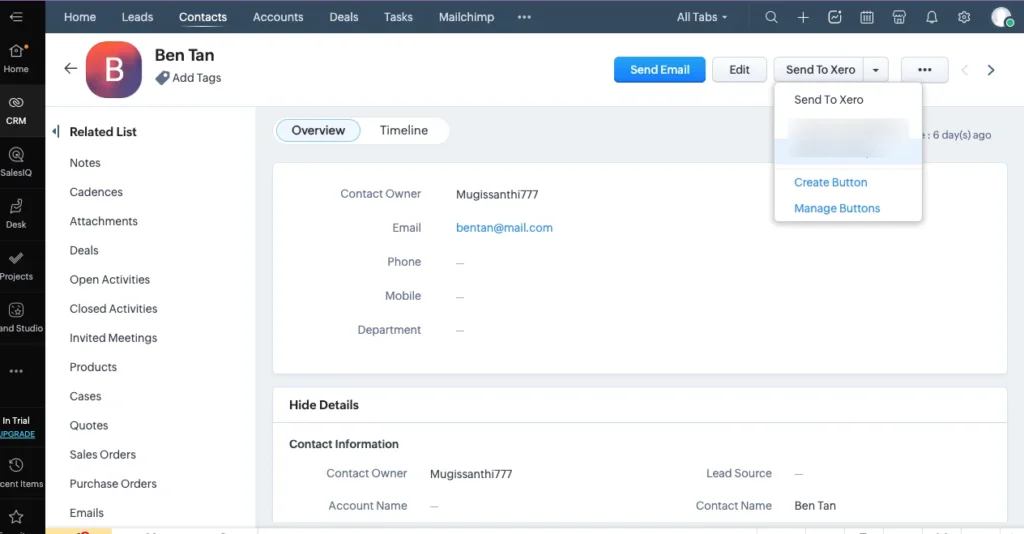
Historical Sync #
- Sync from Zoho to Xero
On the Zoho-Xero integration, move to the historical sync. Select the module that you want to sync. The Accounts and Products modules will be enabled automatically once you select the Invoice module. Once you choose the module, all the unsynced records of Zoho CRM will be synced to your Xero.
- Sync from Xero to Zoho
On the top right corner of the historical sync page, toggle the button” Switch to Perform Xero Data Sync” to the left. This will sync the records from Xero to Zoho.
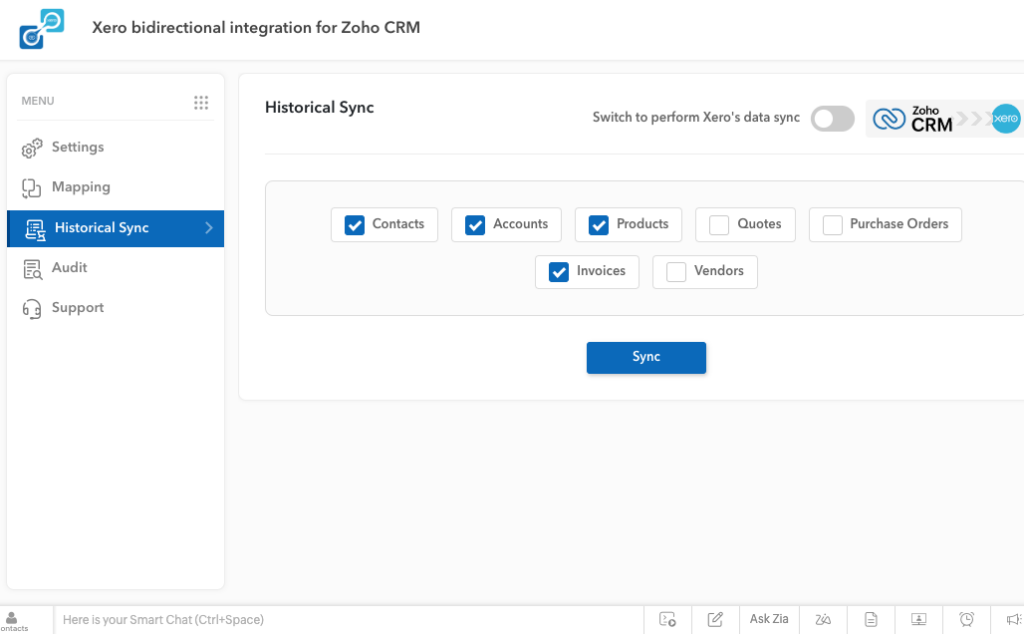
CRON Sync #
It acts as a timer to sync records periodically. On the Settings page, click on Xero Sync Configure. Enable the cron sync option for the modules you want to sync records with. The records will be synced every ten minutes.
Advanced Features #
- You can easily sync your invoice with any default Zoho tax, Xero tax, or any custom tax between Zoho CRM and Xero Software
- It is easy to create, map, and sync custom fields of the invoices with its related Products
How many records can you sync with the Xero extension for Zoho CRM? #
With Xero Bidirectional Integration for Zoho CRM, you can easily sync up to 1000 records by means of Onsave sync, Send to Xero sync, Historical sync, and CRON sync. To sync more than 1,000 records, you can contact us at [email protected].
Audit #
Click on the Audit tab from the left-side menu. This will give you the detailed status of the record sync, like the name, module name, the data flow of records, the message that the record was created successfully or not, and the created date and time.
It also has filters to find records based on the ‘from’ and ‘to’ dates. You can also set the number of records that should be shown on a page. Click on the Results per Page drop-down at the top and select the numbers as per your needs. Also, search for a particular record by clicking the search icon present at the top right corner.
Zoho Xero Extension allows you to resync the failed record from the Log or Audit section. You can check the failed records by checking the status.You can easily get Zoho CRM and Xero Integration Extensions from the Zoho Marketplace. Just install the integration and sync your financial data in one place. If you need any assistance, contact our support team at [email protected].
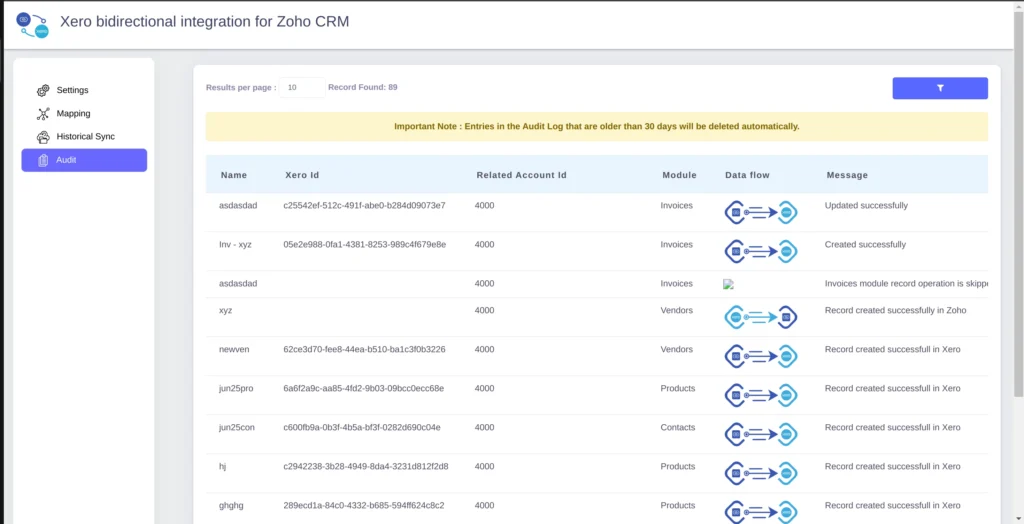
FAQ #
Does Zoho CRM integrate with Xero? #
Yes, Zoho CRM does integrate with Xero, allowing seamless communication between the two platforms. It offers bidirectional record sync with a user-friendly UI and configuration. That is, data can flow seamlessly in both directions between Xero and Zoho CRM. Changes made in one system are reflected in the other, ensuring real-time synchronization of information.
What data can be synced between Zoho CRM and Xero? #
The integration allows the synchronization of various data, including contacts, accounts, products, invoices, vendors, and purchase orders. This ensures the consistency and accuracy of information across both platforms.
Are there any additional costs associated with integrating Zoho CRM and Xero? #
The integration itself may be included in your Zoho CRM subscription. There are no additional costs to integrate Zoho CRM and Xero.
Can I customize the data mapping between Zoho CRM and Xero during integration? #
Yes, our extension allows you to customize the mapping of fields between the two systems. This ensures that the data is transferred in a way that aligns with your business processes.
Is there ongoing support for the Zoho CRM and Xero integration? #
Yes. We typically provide support for our integrations. If you encounter any issues or have questions, you can reach out to our customer support at [email protected] for assistance.
What happens if there are changes to the data on one platform? Is it automatically updated on the other side? #
Yes, the integration is designed to keep data synchronized in real-time. If you update information in Zoho CRM or Xero, the changes should be reflected in the other platform shortly afterward. Moreover, it depends on the type of sync you have selected. Enable the onsave sync for automatic updates from Zoho to Xero. Enable the CRON sync for automatic updates from Xero to Zoho.
Can I choose which records to sync between Zoho CRM and Xero? #
Yes, you can enable your desired modules to sync your records.
In the configuration settings, you have the option to select specific records or criteria for synchronization.
What data can be synchronized bidirectionally between Xero and Zoho CRM? #
Bidirectional integration typically allows for the synchronization of various data, including contacts, accounts, invoices, products, vendors, purchase orders and other relevant information, between Xero and Zoho CRM.
How do I set up the Zoho CRM and Xero integration? #
The setup process generally involves configuring the integration settings in both Xero and Zoho CRM. Follow the provided documentation or integration wizard to establish the connection, authenticate the accounts, and customize the synchronization preferences.
Can I customize the mapping of fields and data during bidirectional integration? #
Yes, bidirectional integration often includes the ability to customize field mappings. This allows you to align the data between Xero and Zoho CRM according to your business requirements.
