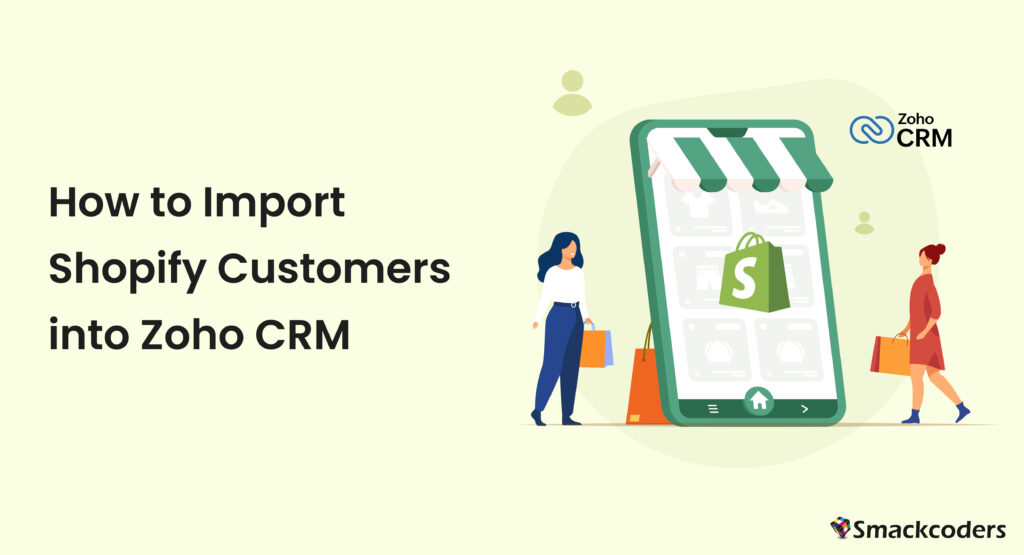
If you’re running an online store on Shopify and managing your leads, sales, and support on Zoho CRM, you’re already playing smart. But the tricky part is syncing your customer data across both platforms.
Sound familiar?
You’ve got customers flooding into your Shopify store, but your Zoho CRM is sitting there, lonely, wondering where all the action is. Don’t worry—we’re about to fix that.
Here’s your step-by-step guide to importing Shopify customers into Zoho CRM like a pro.
Why Integrate Shopify with Zoho CRM?
Before integrating Shopify with Zoho CRM, let’s discuss why this integration is essential.
- Centralized customer data = smarter marketing.
- Know your customer’s full journey (from order to loyalty).
- No more copy-pasting chaos or switching between apps.
- Automate follow-ups, upsells, and support without breaking a sweat.
Now that we’ve got the “why” in check, let’s tackle the “how.”
Method 1: Manual Import
Start here if you’re not ready for integrations or just want to test the import manually.
Step 1: Export Customers from Shopify
- Go to your Shopify Admin.
- Click Customers → Export.
- Choose “All customers” and export as a CSV file.
Step 2: Prepare the CSV File
- Clean up the file (remove duplicates, fix any broken emails, etc.)
- Make sure fields like First Name, Last Name, Email, Phone, and Tags are in place.
Step 3: Import into Zoho CRM
- Log in to Zoho CRM.
- Go to the Leads or Contacts module (your choice).
- Click the Import button (usually a cloud icon).
- Choose “From File” → Upload your CSV → Map the fields accordingly.
- Review & Import!
Your Shopify customers are now in Zoho CRM.
Method 2: Use a Third-Party Integration Tool
Want something faster, cleaner, and automatic? Then, you can use the third-party integration tools listed below:
- Zapier
- Zoho Flow
- Automate.io
- Integromat / Make
Here’s a Quick Look with Zapier:
- Create a new Zap.
- Trigger: New Customer in Shopify.
- Action: Create a Contact in Zoho CRM.
- Map the fields (email, name, address, etc.).
- Turn it on and let the automation roll!
Pro tip: You can add filters to trigger only for specific types of customers, tags, or locations.
Method 3: Shopify Pro for Zoho CRM
How to Set It Up:
Install the Shopify Extension for Zoho CRM:
- Log in to your Zoho CRM account.
- Navigate to the Marketplace and search for the Shopify Extension.
- Click Install and follow the on-screen instructions to complete the installation.
Connect Your Shopify Store:
- After installation, access the extension by clicking on the menu icon (three dots) in the top bar of Zoho CRM.
- Click on Connect to integrate your Shopify account.
- Log in to your Shopify account and select the desired store you want to connect to Zoho CRM.
The Shopify Authorization window will appear. Enter your store name and API token.
To obtain the API credentials from Shopify:
- Log in to your Shopify account and navigate to Settings.
- Select Apps and Sales Channels, then click on Develop Apps.
- Click on Create an App, enter the desired app name, and click Create App.
- Navigate to Configuration → Admin API configuration → Configure.
- Enable read and write permissions for modules such as Customers, Products, and Orders. Click Save.
- Navigate to API credentials → Access Token and click on Install an App.
- In the pop-up, click Install to generate the API token.
- Click on Reveal token once, copy the API token, and paste it in the configuration window in Zoho CRM.
Configure Sync Settings:
- Navigate to the Settings tab from the left-side menu in Zoho CRM.
- Under Zoho Sync Configuration, enable the record sync for modules such as Contacts, Products, and Sales Orders by toggling the power button corresponding to each module.
- Configure the sync actions (Create, Update, Delete) for each module based on your business requirements.
- Enable the On Save Sync option if you need to sync records instantly when they are created in Zoho CRM.
- Click on Update Configuration to save your settings.
Set Up Shopify Sync Settings:
- Navigate to the Shopify Sync Configure tab at the top of the Settings page.
- Enable the record sync for modules such as Contacts, Products, and Sales Orders by toggling the power button corresponding to each module.
- Configure the sync actions (Create, Update, Delete) for each module based on your business requirements.
- Enable the CRON switch for automatic record sync every ten minutes from Shopify to Zoho CRM for the selected modules.
- Enable the Allow Sync option for effective record synchronization between Shopify and Zoho CRM.
- Click on Update Configuration to save your settingsManage Multiple Shopify Stores (Optional):
- If you manage multiple Shopify stores, navigate to the Shopify Store Support section at the top of the Settings page.
- Click on Store Authorization to connect additional stores.
- Select the store to which you want to connect and authenticate with the extension.
- Choose the default store from the drop-down menu for on-save and historical record sync.
- Ensure the default store is activated to sync records effectively.
Map Shopify Fields to Zoho CRM Fields:
- Navigate to the Mapping section from the left-side menu.
- Select the module you want to map.
- The Shopify integration for Zoho CRM offers default mapping, where your Zoho fields are automatically mapped to their desired Shopify fields.
- For custom fields, use the drag-and-drop method: drag the Shopify field on the right side and drop it onto the appropriate Zoho CRM field on the left side.
- Click on Save Mapping to finalize your field mappings.
Perform Bulk Record Sync (Optional):
- Navigate to the Historical Sync tab from the left-side menu.
- Select the sync direction by toggling the switch at the top right corner (Zoho to Shopify or Shopify to Zoho).
- Enable the desired module for which you need to sync records.
- Enter the From and To dates to specify the time interval for the bulk sync.
- Click on Sync to initiate the bulk record synchronization.
Monitor Sync Activity:
- Navigate to the Audit section from the left-side menu to view an overview of all the records synced, including their sync statuses (success or failure), data flow direction, and messages.
Reset Connection (If Needed):
- If you need to connect with a different Shopify account, navigate to the Settings tab and click on Reset Connection.
- Please note that resetting the connection will delete all synced record details of your previously connected Shopify account.
- You can then start the new syncing process with your newly connected account.
By following these steps, you can seamlessly integrate your Shopify store with Zoho CRM, ensuring efficient synchronization of customer data and enhancing your sales processes.
Pro Tips to Make the Most of Your Integration
Tag your customers (VIP, repeat buyer, wholesale, etc.) in Shopify to segment them better in Zoho.
- Use Zoho Workflows to trigger emails, calls, or tasks after an import.
- Keep your CRM clean—schedule regular audits to merge duplicates and delete inactive contacts.
Wrapping Up
There you have it—three rock-solid ways to bring your Shopify customers into Zoho CRM, depending on how much time, effort, and automation you’re ready for.
Whether you’re importing manually, zapping through integrations, or fully syncing via Zoho, one thing’s for sure: your customer data just got a serious upgrade.
