
Table of Contents
In the quest for enhanced personal productivity, finding the right tools can make a significant difference. Trello, a versatile project management tool, has gained immense popularity for its user-friendly interface and powerful features. This article will guide you through using Trello for personal productivity, offering insights, tips, and best practices to help you make the most of this platform.
What is Trello?
Trello is a visual collaboration tool that enables individuals and teams to organize tasks and projects using boards, lists, and cards. Each board represents a project or a workflow, lists represent stages or categories within the project, and cards represent individual tasks. Trello’s intuitive drag-and-drop interface makes it easy to move tasks between lists, ensuring a clear visual representation of progress.
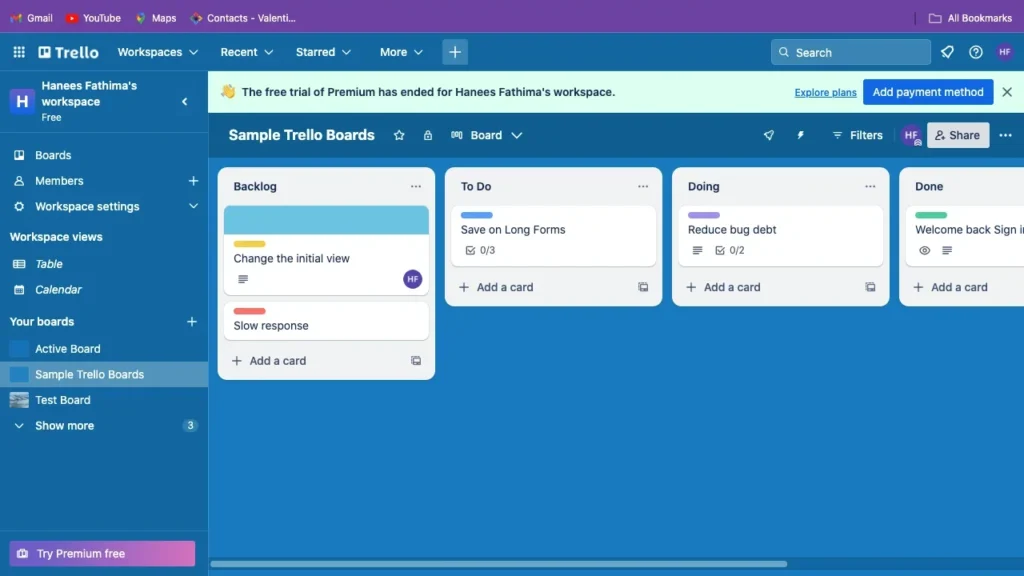
Key Features & Functionalities
Trello’s flexibility and powerful features make it an excellent tool for managing personal projects. Here are some of the key features:
- Boards: Serve as project containers where you can organize all related tasks and information.
- Lists: Help categorize tasks within a board, making it easy to track progress.
- Cards: Represent individual tasks or items within a list, allowing for detailed task management.
- Labels: Help categorize and prioritize tasks based on different criteria.
- Due Dates: This allows you to set deadlines and track the timing of tasks.
- Attachments: Enable you to add relevant files and documents to cards for easy access.
- Checklists: This allows you to break down tasks into smaller, manageable steps.
- Power-Ups: Offer integrations with other tools and enhance Trello’s functionality.
Trello’s visual and intuitive interface makes it suitable for managing personal projects, from daily to-do lists to long-term goals.
Getting Started with Trello
Setting Up Your Account
- Sign Up: Visit Trello and create an account using your email, Google, or Microsoft account.
- Download the App: Available on iOS and Android for mobile productivity, ensuring you can manage your tasks on the go.
Creating Your Personal Productivity Board
- Create a New Board: Click on “Create new board” and name it something motivational or descriptive of your project.
- Customize Background: Choose a background image or color that inspires you and keeps you motivated.
- Add Lists: Common lists for personal productivity include To-Do, In Progress, and Done. Customize these to fit your workflow.
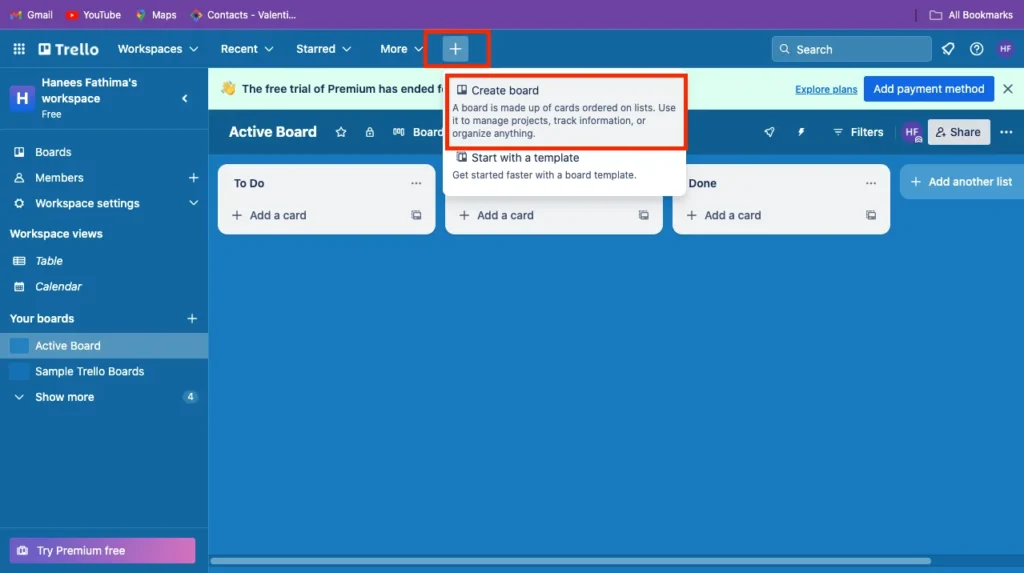
Organizing Tasks with Lists and Cards
- Create Cards: For each task or goal, create a card under the appropriate list.
- Add Descriptions: Include detailed descriptions and steps to provide clarity on what needs to be done.
- Set Due Dates: Keep track of deadlines and ensure tasks are completed on time.
- Use Labels: Sort jobs into High, Medium, and Low priority categories for prioritization.
- Add Checklists: Break down tasks into smaller steps to make them more manageable.

Using Trello for Time Management
- Calendar View: Activate the Calendar Power-Up to see tasks by date and get a clear visual of upcoming deadlines.
- Due Dates and Reminders: Ensure timely task completion by setting due dates and enabling reminders.
- Butler Automation: Automate repetitive tasks to save time and streamline your workflow.
Collaborating and Sharing with Others
Trello is not just for individual use; it’s also excellent for collaboration. Here’s how you can use it to work with others:
- Invite Members: Share your board with friends, family, or colleagues by inviting them via email.
- Assign Tasks: Delegate responsibilities by assigning tasks to different members.
- Comments and Attachments: Collaborate effectively by discussing tasks in the comment section and sharing relevant files through attachments.
Advanced Tips and Tricks for Personal Productivity
Power-Ups for Enhanced Productivity
- Calendar Power-Up: Visualize tasks over time and manage deadlines efficiently.
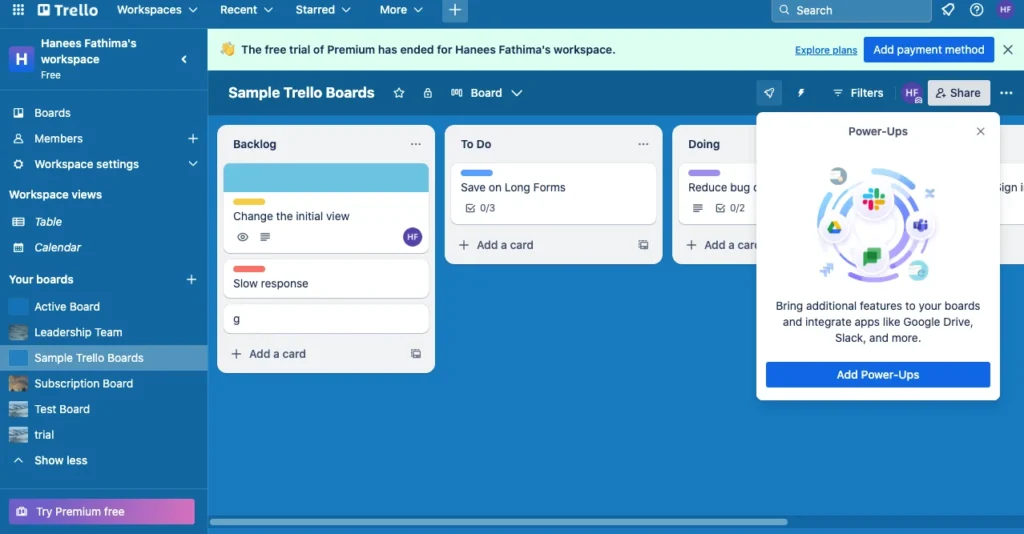
- Google Drive Power-Up: Attach files directly from Google Drive for easy access and organization.
- Slack Power-Up: Receive Trello updates in Slack to stay informed about task progress and changes.
Keyboard Shortcuts
Utilize these keyboard shortcuts for Trello to increase productivity:
- B: Open the Boards Menu to quickly switch between different boards.
- Q: Filter Cards Assigned to You to focus on tasks assigned to you.
- C: Archive Card to remove completed tasks from your workflow.
Butler Automation
Butler, Trello’s automation tool, can significantly boost your productivity:
- Create Rules: Automate card movements based on triggers, such as moving cards to Done when all checklist items are completed.
- Scheduled Commands: Set recurring tasks to automatically create new cards for regular tasks.
Integrating Trello with Other Tools
Enhance your productivity by integrating Trello with other tools:
- Google Calendar: Sync your Trello due dates with Google Calendar to keep all your schedules in one place.
- Zapier: Integrate Trello with more than 2,000 apps to improve functionality and automate processes.
- Evernote: Attach notes to your Trello cards so that all relevant data is kept in one place.
Mobile and Offline Productivity with Trello
Trello’s mobile app ensures you stay productive on the go:
- Trello App: Access your boards anytime, anywhere with the Trello mobile app.
- Offline Mode: Work on tasks even without internet access. Changes will sync once you’re back online.
- Notifications: Stay updated with task progress and receive reminders about upcoming deadlines.
Best Practices and Tips for Effective Personal Productivity with Trello
To maximize your productivity with Trello, follow these best practices:
- Regular Updates: Keep your boards and cards up-to-date to reflect the latest status of your tasks.
- Prioritize Tasks: Use labels and due dates to prioritize tasks and ensure you focus on what’s most important.
- Review Weekly: Reflect on your progress and plan for the upcoming week to stay on track.
- Limit Work in Progress: Focus on a few tasks at a time to avoid overload and maintain high-quality work.
Conclusion
Leveraging Trello for personal productivity can transform how you manage tasks and achieve your goals. You can streamline your workflow and enhance your productivity by setting up your boards effectively and utilizing Trello’s advanced features. Try incorporating Trello into your daily routine and experience the benefits firsthand.
FAQs
Is Trello free to use?
Yes, Trello offers a free version with basic features that are suitable for personal use. Paid plans provide additional features and integrations.
Can I use Trello offline?
Yes, Trello’s mobile app allows offline access. Once you’re back online, any changes you make will sync.
How do I integrate Trello with other apps?
Trello offers Power-Ups and integrations with apps like Google Calendar, Slack, and Evernote. You can also use tools like Zapier for more complex integrations.
What are the best Power-Ups for personal productivity?
Some of the best Power-Ups for personal productivity include the Calendar Power-Up, Google Drive Power-Up, and Butler for automation.
How can I prioritize tasks in Trello?
You can prioritize tasks by using labels, setting due dates, and organizing cards within lists based on priority.
What are some keyboard shortcuts for Trello?
Some useful keyboard shortcuts include B (open board menu), Q (filter cards assigned to you), and C (archive card).
