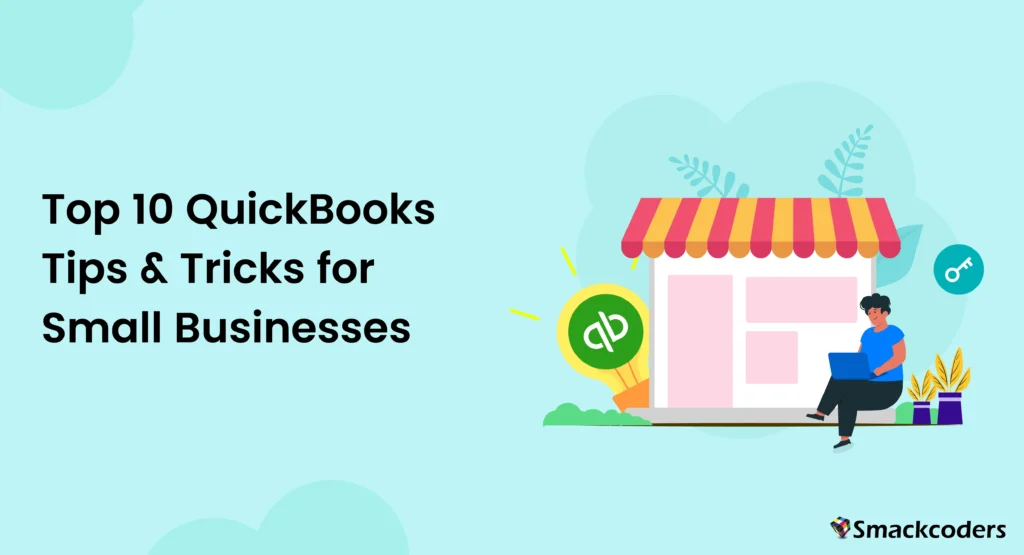
Table of Contents
Customizing the Chart of Accounts
One of the first steps in setting up QuickBooks is customizing the chart of accounts to match your business needs. This list includes all the accounts your business uses to record transactions, such as assets, liabilities, income, and expenses.
Importance
Customizing the chart of accounts plays a vital role in accurate financial tracking. A tailored chart helps categorize income, expenses, assets, and liabilities in a way that makes sense for your business operations. This customization enhances clarity in your financial reports and provides a solid foundation for your bookkeeping system.
Steps to Customize
- Accessing the Chart of Accounts: Navigate to the Transaction menu and select Chart of Accounts. This can be found on the Left side menu in QuickBooks Online.
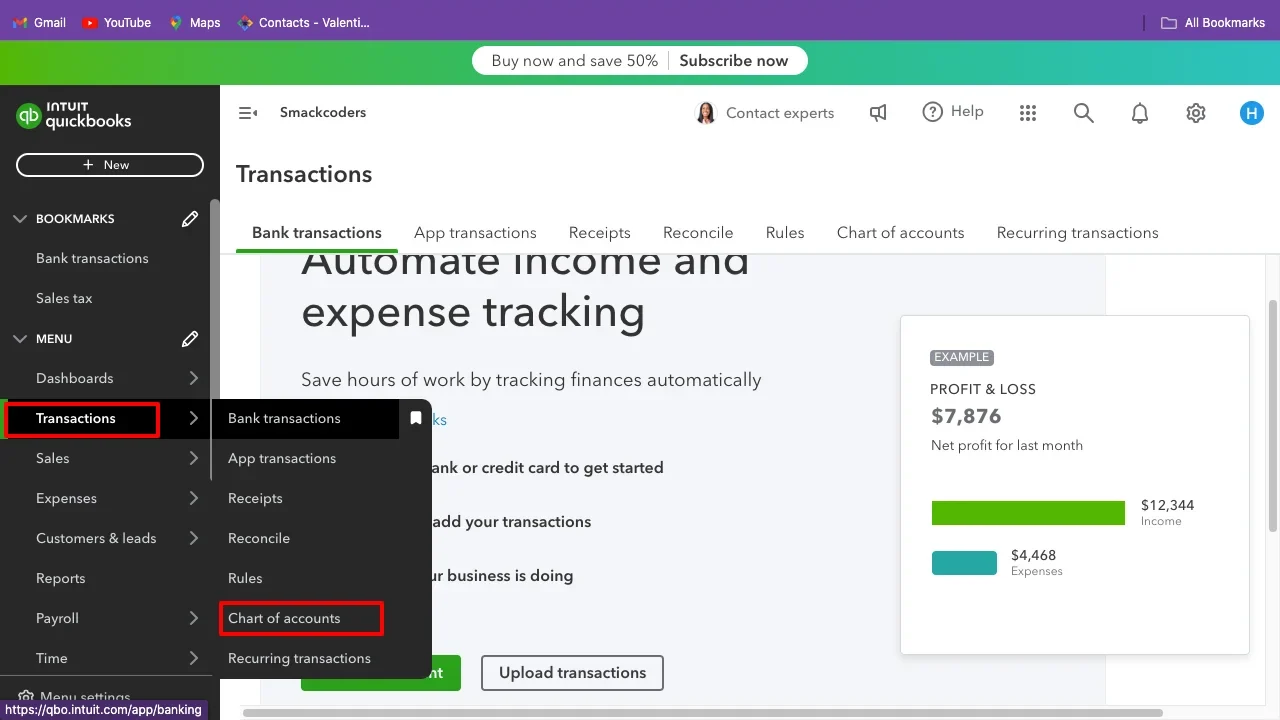
- Creating New Accounts: Click New, select the account type (such as bank, expense, income, etc.), and fill in the necessary details like account name and description.
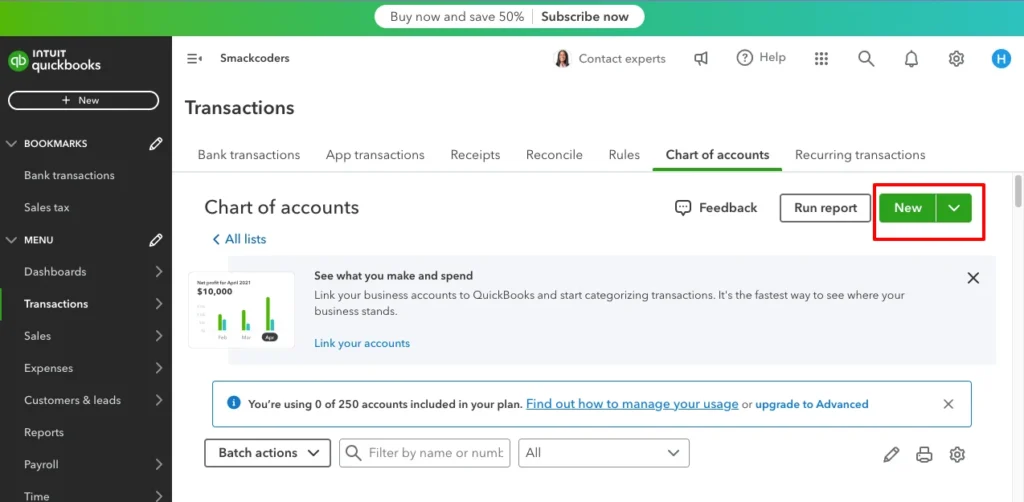
- Editing Existing Accounts: Click on the account you wish to edit, make the necessary changes, and save. Ensure that each account accurately reflects the nature of your business transactions.
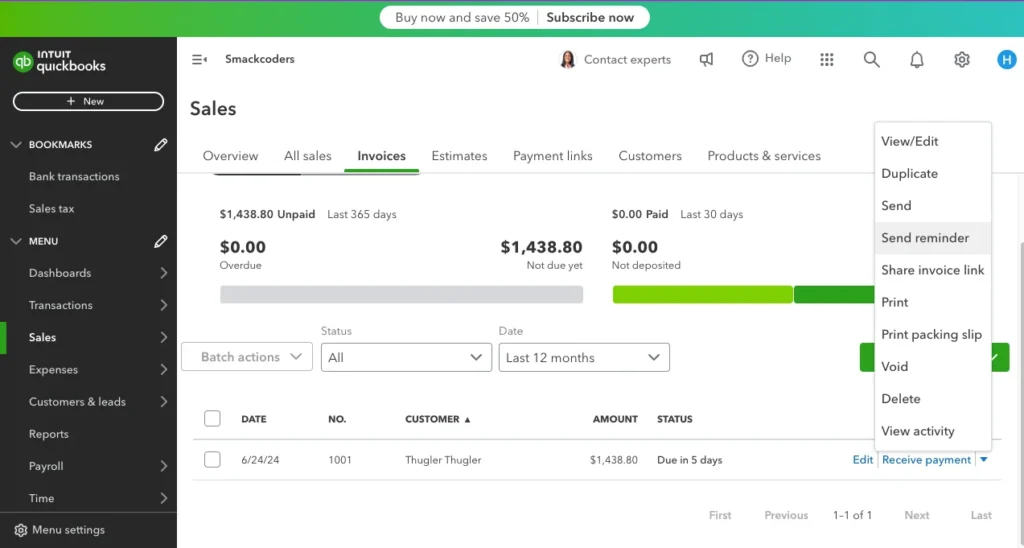
Best Practices
- Consistency: Ensure that account names are consistent with your industry standards for easier understanding.
- Regular Updates: Periodically review and update your chart of accounts to align with changes in your business operations.
- Segmentation: Create sub-accounts for detailed tracking of specific income or expense streams.
Customizing your chart of accounts ensures accurate bookkeeping and simplifies financial reporting, making it easier to track the financial health of your business.
Utilizing Bank Feeds
Bank feeds in QuickBooks automatically import transactions from your bank, making bookkeeping more efficient. This feature helps reduce manual data entry errors and ensures that your accounts are always up-to-date.
Setting Up Bank Feeds
- Link your Bank account: Explore the Banking menu, by navigating to the Transactions -> Bank Transactions.
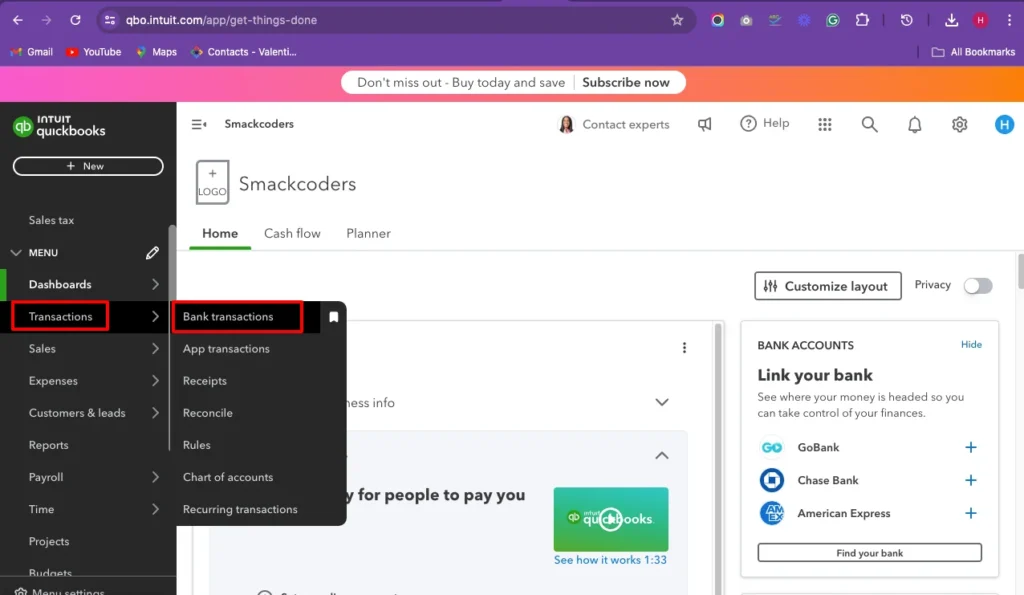
- Click on Connect Account, and take after the prompts to link your bank account. Enter your bank login credentials securely.
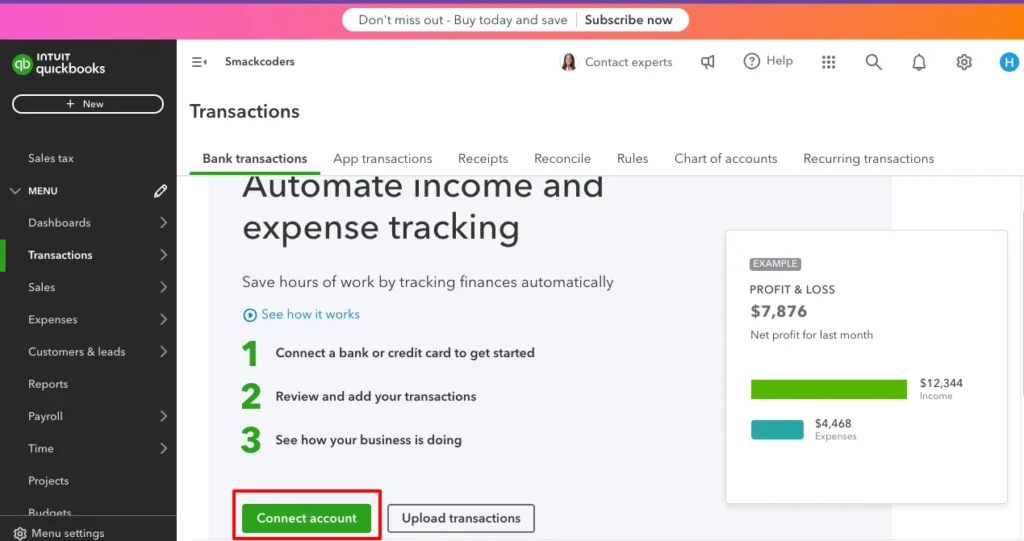
- Downloading Transactions: Ensure that transactions are downloaded automatically or manually as needed. The regular feed updates keep your records current.
- Categorizing Transactions: Assign each transaction to the correct account category to maintain accurate records. Utilize QuickBooks’ suggestion feature to automate recurring transaction categorizations.
Benefits
- Time-Saving: Automates data entry, freeing up time for other tasks.
- Reduced Errors: Minimizes the risk of manual entry errors by automating the import process.
- Real-Time Updates: Keeps your financial data up-to-date with minimal effort, allowing you to make informed decisions based on current data.
Troubleshooting
- Connection Issues: Re-authenticate your bank credentials if you encounter connection problems.
- Duplicate Transactions: Periodically check for and merge duplicate transactions to maintain clean records.
By utilizing bank feeds, small businesses can save time and increase the accuracy of their financial records, ensuring seamless financial management.
Automating Recurring Transactions
Recurring transactions can be automated in QuickBooks, such as monthly rent or utility payments, which saves time and ensures consistency. To create recurring transactions, navigate to Transactions -> Recurring transactions -> New
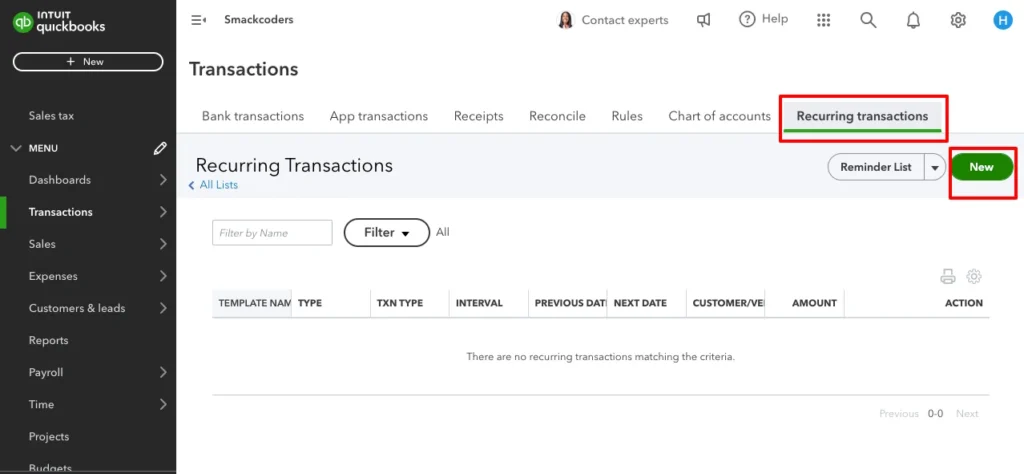
Types of Recurring Transactions
Recurring transactions can include bills, invoices, journal entries, and more. Automating these can significantly reduce the time spent on repetitive tasks.
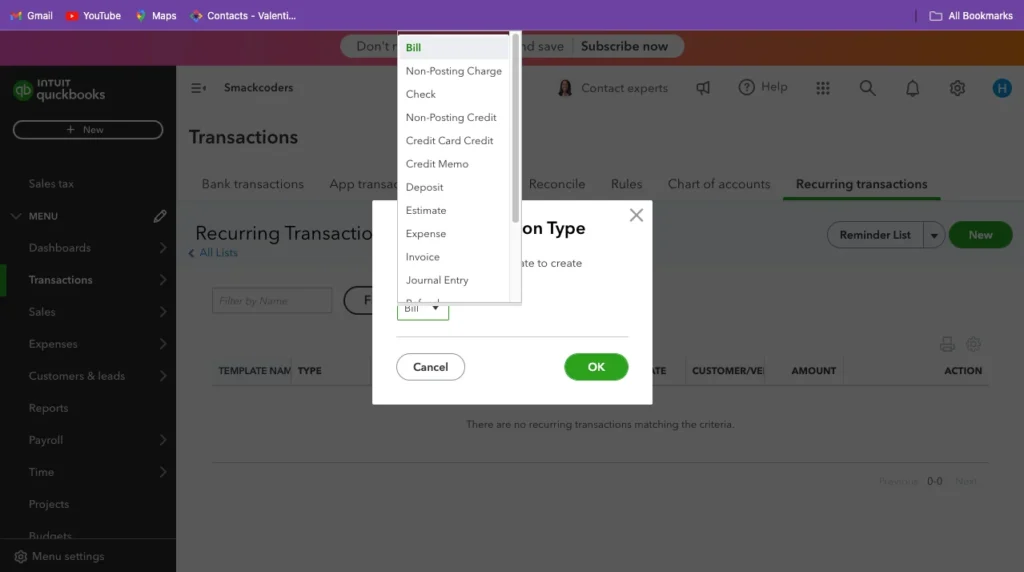
Setting Up Recurring Transactions
- Enter the Transaction: Enter the transaction you want to make recurring.
- Set the Frequency: Choose the frequency (daily, weekly, monthly, etc.), start date, and end date. You can also set reminders for due dates.
- Save the Template: Save the template to automate the transaction. Customize settings to auto-send invoices or auto-pay bills.
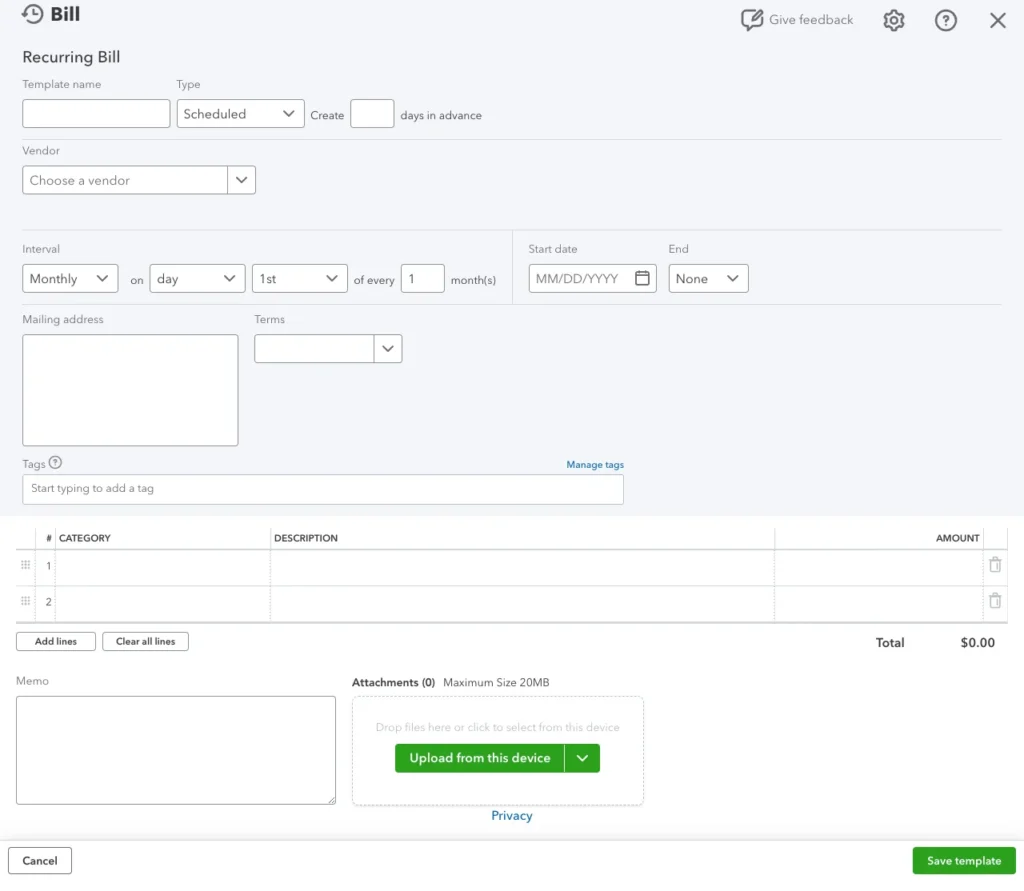
Managing Changes
- Modify Templates: Edit the frequency or amount as needed by accessing the recurring transactions list
Delete Unneeded Transactions: Remove outdated recurring templates to keep your system organized.
Automation of recurring transactions helps in maintaining consistency and reduces the risk of missing important payments, enhancing your cash flow management.
Tracking Expenses and Income
Efficiently tracking expenses and income is crucial for maintaining healthy cash flow. QuickBooks provides tools to categorize and monitor these transactions.
Categorizing Expenses
- Expense Categories: Use predefined categories or create custom ones that suit your business. This helps in detailed expense tracking.
- Link Receipts: Attach receipts to transactions for accurate record-keeping. QuickBooks allows you to capture and upload receipts via the mobile app.
Income Tracking Strategies
- Sales Receipts: Record sales receipts are particularly useful for cash sales and tracking income.
- Invoices: Use invoices to manage accounts receivable and ensure timely payments. Monitor outstanding invoices and send reminders as necessary.
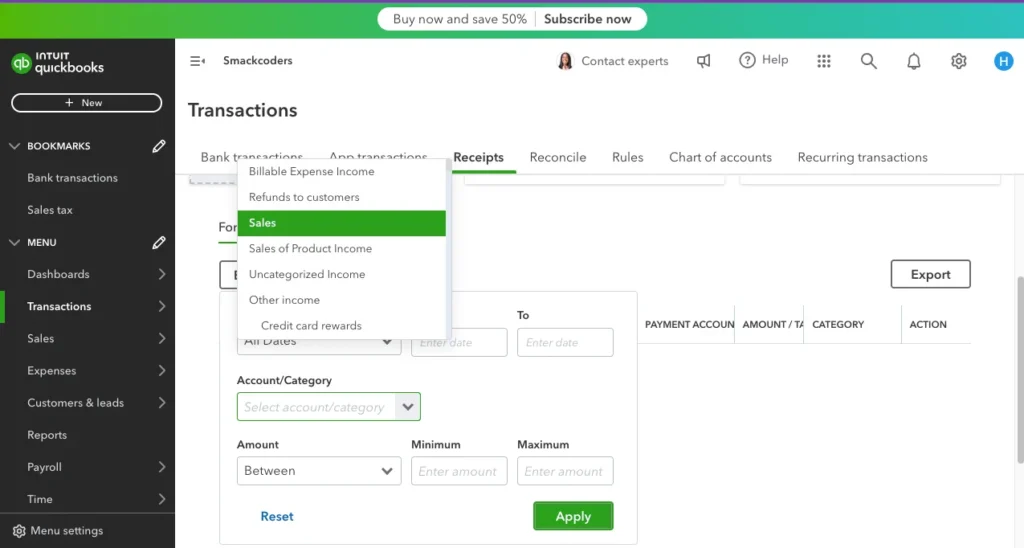
Additional Tips
- Expense Reports: Regularly review expense reports to identify trends and areas for cost-saving.
- Cash vs. Accrual Basis: Select the Cash /accrual, that is the desired accounting method for your business needs.
Accurate tracking of expenses and income allows for better financial decision-making and forecasting, providing a clear picture of your business’s profitability.
Generating Custom Reports
QuickBooks allows users to generate a variety of custom reports tailored to their business needs. These reports provide insights into various aspects of the business, from sales to expenses.
Types of Reports
- Profit and Loss: Shows your revenue, expenses, and profit over a specific period, helping you understand your net income.
- Balance Sheet: Gives an overview of the assets, liabilities, and equity of your company at a specific point in time.
- Cash Flow Statement: Tracks the flow of cash in and out of your business, essential for managing liquidity.
Customization Tips
- Select Report Parameters: Customize the date range, columns, and filters. Tailor the report to highlight the data most relevant to your analysis.
- Save Reports: Save custom reports for future use and regular monitoring. Set up automated reports to receive updates via email.
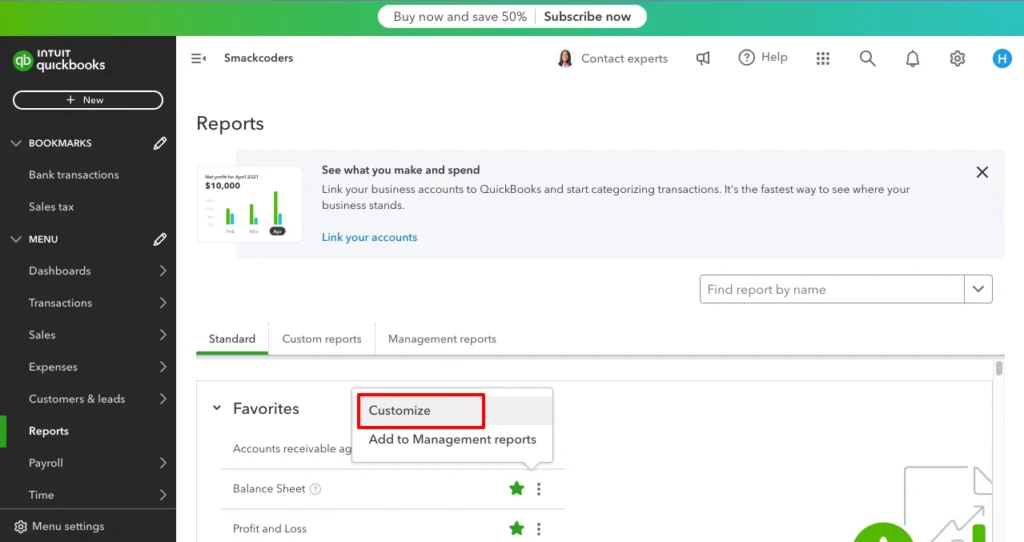
Utilizing Reports for Business Decisions
- Trend Analysis: Use historical data to identify trends and make strategic decisions.
- Performance Monitoring: Compare actual performance against budgets and forecasts.
Custom reports help small businesses analyze their performance and make informed decisions, driving strategic planning and growth.
Managing Accounts Receivable and Payable
Managing accounts receivable (AR) and accounts payable (AP) is essential for maintaining cash flow. QuickBooks simplifies the process of tracking what’s owed to you and what you owe to others.
Accounts Receivable
- Create Invoices: Create and send invoices directly from QuickBooks. Customize templates to reflect your brand.
- Monitor Overdue Invoices: Keep track of overdue invoices and send reminders. Set up automated reminder emails.
- Apply Payments: Apply payments to outstanding invoices to keep AR up to date. Use QuickBooks to record partial payments or payment plans.
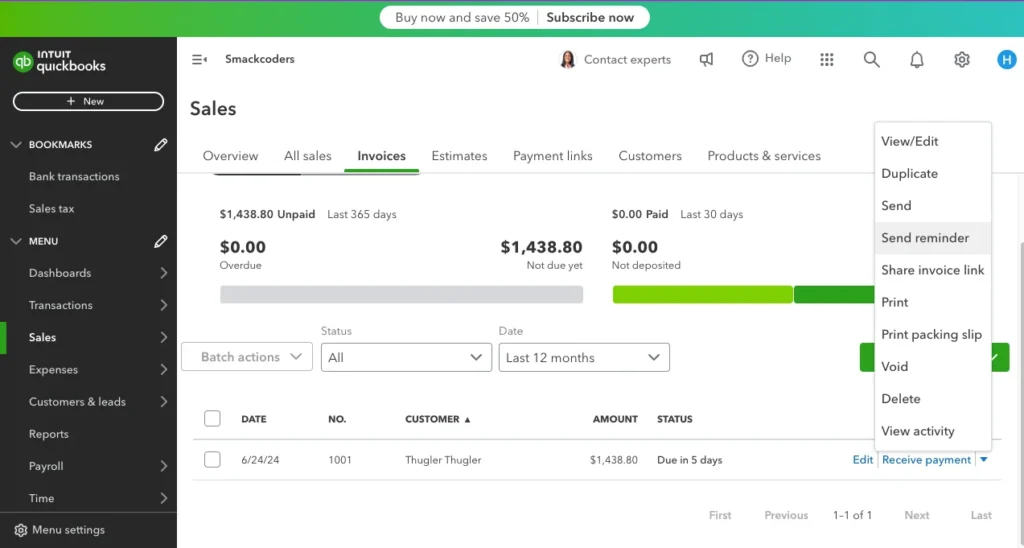
Accounts Payable
- Enter Bills: Enter bills as soon as they arrive. Attach digital copies for easy reference.
- Set Reminders: Set reminders for upcoming payments to avoid late fees and maintain good supplier relationships.
- Record Payments: Record payments when bills are paid to manage cash flow effectively. Reconcile accounts regularly to ensure accuracy.
Effective management of AR and AP helps ensure your business has the cash flow needed to operate smoothly, enhancing your overall financial health.
Setting Up Budgets
Budgeting in QuickBooks helps in planning and tracking financial goals. It allows small businesses to set financial targets and compare actual performance against these goals.
Importance of Budgets
- Financial Planning: Helps in planning future expenses and revenues, ensuring resources are allocated effectively.
- Performance Monitoring: Allows you to monitor actual performance against the budget, identifying variances and areas for improvement.
Steps to Create a Budget
- Navigate to Budgeting: Select the Budget option from the Left side menu
- Add Budget: Click on ‘Add budget’ and enter the necessary details, including the fiscal year and budget intervals (monthly, quarterly, or yearly).
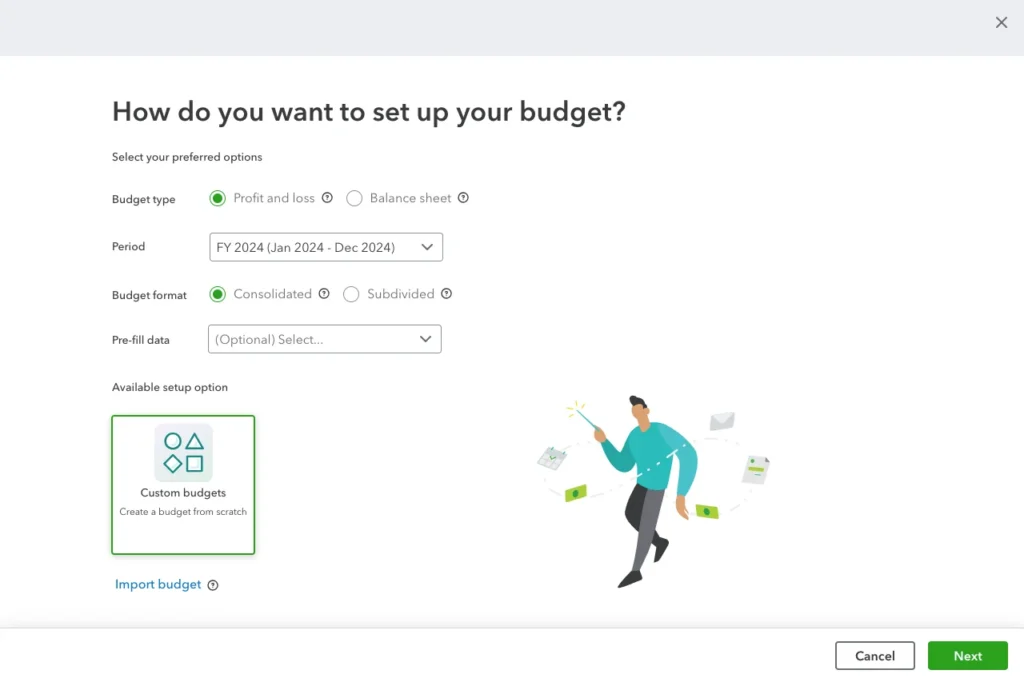
- Review Regularly: Compare the budget with actual performance regularly to stay on track. Adjust the budget as necessary based on changing business conditions.
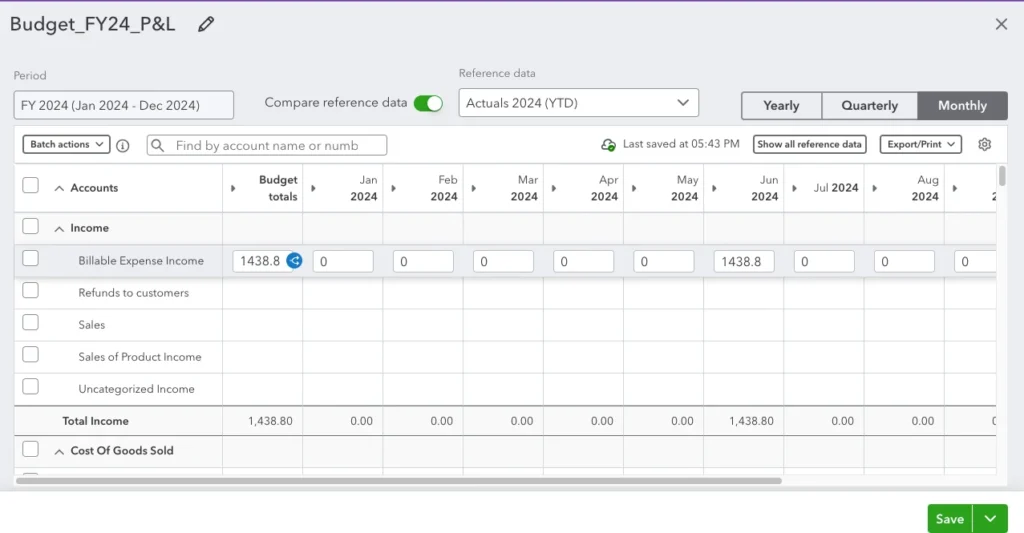
Analyzing Budget vs. Actuals
- Identify Trends: Recognize spending patterns and adjust forecasts.
- Make Informed Decisions: Use budget analysis to guide business strategies and financial planning.
Setting up budgets enables businesses to plan their finances effectively and stay on track with their financial goals, promoting fiscal discipline and strategic growth.
Enhancing Security and Permissions
Security is paramount when managing financial data. QuickBooks offers various options to enhance data security and manage user permissions.
Setting Up User Permissions
- Navigate to Users: Go to the Settings at the top right corner and select Manage Users
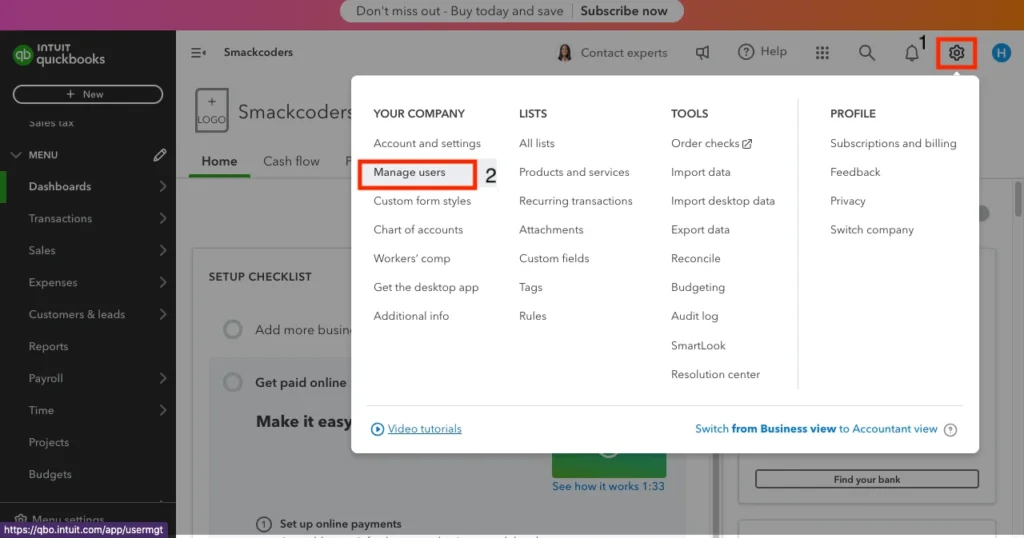
- Add New Users: Add new users and assign roles based on their responsibilities. Define access levels to sensitive information.
- Restrict Access: Restrict access to sensitive data as needed to enhance security. Verify that user permissions are current on a regular basis.
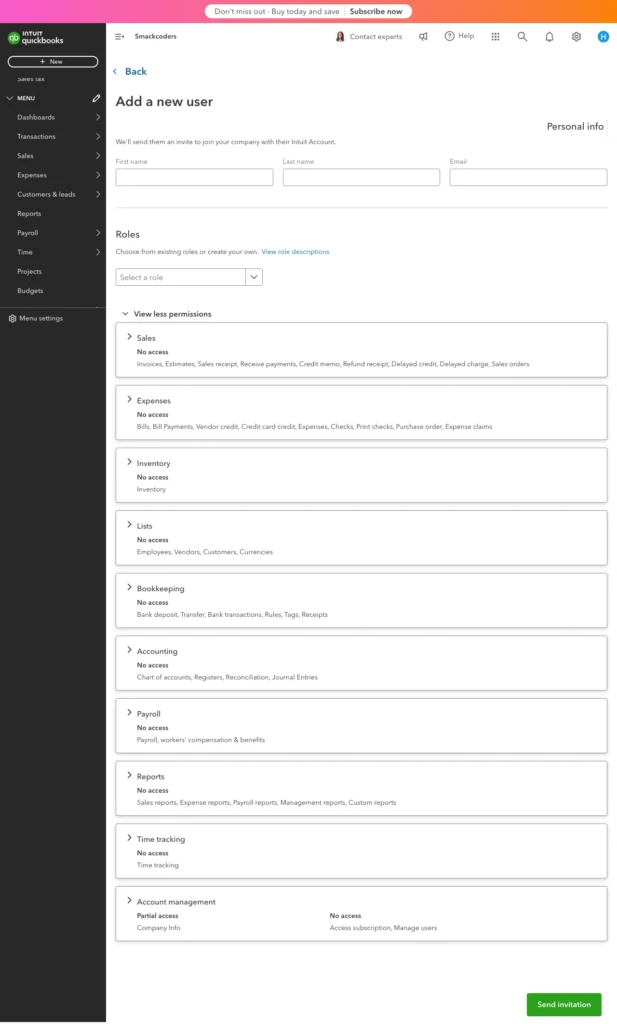
Best Practices for Security
- Strong Passwords: Adopt secure, special passwords, and change them frequently. Avoid using easily guessable passwords.
- Multi-Factor Authentication: Enable multi-factor authentication for an added layer of security, ensuring that even if passwords are compromised, unauthorized access is prevented.
- Regular Updates: Keep QuickBooks updated to the latest version to protect against vulnerabilities. Regularly back up your data to prevent loss.
Monitoring Access
- Audit Trails: Use QuickBooks’ audit trail feature to monitor user activity and detect any unauthorized access.
- Alerts: Set up alerts for suspicious activity or changes in user permissions.
Enhancing security and managing permissions help protect your business’s financial data from unauthorized access, safeguarding your business’s financial integrity.
Utilizing the QuickBooks Mobile App
The QuickBooks mobile app allows you to manage your business finances on the go. It offers functionalities such as invoicing, expense tracking, and receipt capture.
Features of the App
- Invoicing: Create and send invoices from your mobile device. Track the status of bills and personalize them with your logo.
- Expense Tracking: Capture and categorize expenses instantly by snapping photos of receipts. Sync these with your QuickBooks account for seamless tracking.
- Financial Status: Check your business’s financial status anytime, anywhere. View key financial reports and monitor cash flow on the go.
Benefits for Small Businesses
- Flexibility: Manage your finances from anywhere, ensuring you stay on top of your bookkeeping even when away from the office.
- Real-Time Updates: Access real-time financial data to make informed decisions quickly.
- Convenience: Simplify expense tracking by capturing receipts as expenses occur, reducing the risk of losing important documents.
Tips for Effective Use
- Sync Regularly: Ensure your mobile app is synced with your QuickBooks account for up-to-date information.
- Enable Notifications: Set up notifications for key financial events, such as due invoices or low account balances.
Using the QuickBooks mobile app ensures you stay connected to your business’s finances, even when you are away from the office, enhancing your ability to manage your business effectively.
Additional Tips and Tricks
Utilize Keyboard Shortcuts
QuickBooks provides various keyboard shortcuts to enhance productivity. For example, pressing Ctrl + I creates a new invoice, while Ctrl + W writes a check. Learn how to use these shortcuts to expedite your workflow.
Integrate with Other Apps
Integrate QuickBooks with other business applications like CRM and payroll software to streamline operations. Popular integrations include Salesforce for CRM and Gusto for payroll, which helps in consolidating data and improving efficiency.
Regular Backups
Ensure regular backups of your QuickBooks data to prevent loss of information. Use QuickBooks’ built-in backup feature or third-party services to secure your data. Schedule automatic backups to avoid manual processes and ensure your data is always protected.
Custom Templates
Customize templates for invoices, estimates, and other forms to reflect your brand. This not only presents a professional image but also streamlines communication with clients.
Leverage QuickBooks Training Resources
Take advantage of QuickBooks’ training resources, such as webinars, tutorials, and community forums. Continuous learning can help you stay updated with new features and best practices.
Incorporating these additional tips and tricks can further enhance your efficiency and productivity in using QuickBooks, making it a more powerful tool for your business.
Conclusion
Incorporating these top 10 QuickBooks tips and tricks can significantly enhance the efficiency and productivity of your small business’s financial management. Customizing your chart of accounts, utilizing bank feeds, and automating recurring transactions are just a few ways to streamline your bookkeeping processes. Tracking expenses and income accurately, generating custom reports, and managing accounts receivable and payable ensure you stay on top of your financial health.
Setting up budgets helps in planning and achieving financial goals, while enhancing security and managing permissions protects your sensitive data. The QuickBooks mobile app offers flexibility and convenience, allowing you to manage your finances from anywhere. By integrating additional tips and tricks, such as using keyboard shortcuts, integrating with other business applications, and ensuring regular backups, you can further optimize your use of QuickBooks.
Stay proactive with your financial management, leverage the full potential of QuickBooks, and watch your small business thrive.
FAQs
How can I customize my chart of accounts?
You can customize your chart of accounts by navigating to the Chart of Accounts via the Gear icon, adding new accounts, and modifying existing ones. This allows you to tailor the accounts to match your business needs, ensuring accurate financial tracking.
What are the benefits of using bank feeds in QuickBooks?
Bank feeds automate the process of importing transactions from your bank, reducing manual data entry errors and ensuring up-to-date financial records. This saves time and increases the accuracy of your bookkeeping.
How do I set up recurring transactions?
To set up recurring transactions, enter the transaction, click ‘Make Recurring’, and set the frequency and other details. This helps automate regular payments and ensures they are not missed.
How can I generate custom reports?
You can generate custom reports by going to the Reports menu, selecting ‘Custom Reports,’ and customizing the parameters. This allows you to tailor the reports to fit your specific business needs, providing detailed insights into your business performance and helping you make informed decisions.
What security measures should I take in QuickBooks?
Use strong passwords, enable multi-factor authentication, and regularly update your software to enhance security. Additionally, manage user permissions to restrict access to sensitive data, protecting your business from unauthorized access. Regularly review access logs and set up alerts for unusual activity.
How can I effectively use the QuickBooks mobile app?
The QuickBooks mobile app allows you to create and send invoices, track expenses, and monitor your financial status on the go. Use it to stay connected to your business finances anytime, anywhere, ensuring real-time updates and flexibility in managing your bookkeeping. Take advantage of features like receipt capture and mobile reporting to streamline your workflow.
