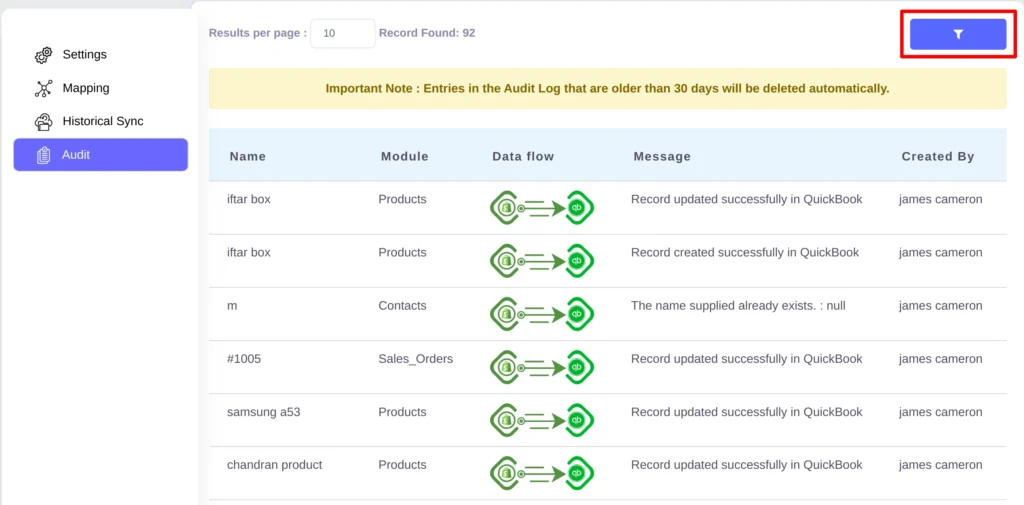Shopify and QuickBooks integration will streamline your accounting process by effectively syncing your sales, expenses, and inventory data between the two platforms. The bidirectional record sync ensures an accurate and updated record on both sides and avoids duplicate data entry.
Install and Connect #
- First, login to your Shopify App Store and select App Shopify and QuickBooks Integration
- Install the App. Once installed, the Connect and Authorization window will be displayed.
- The Shopify App is authorized by default. So click on the Connect Button corresponding to the Quickbooks app to connect QuickBooks with the Integration.
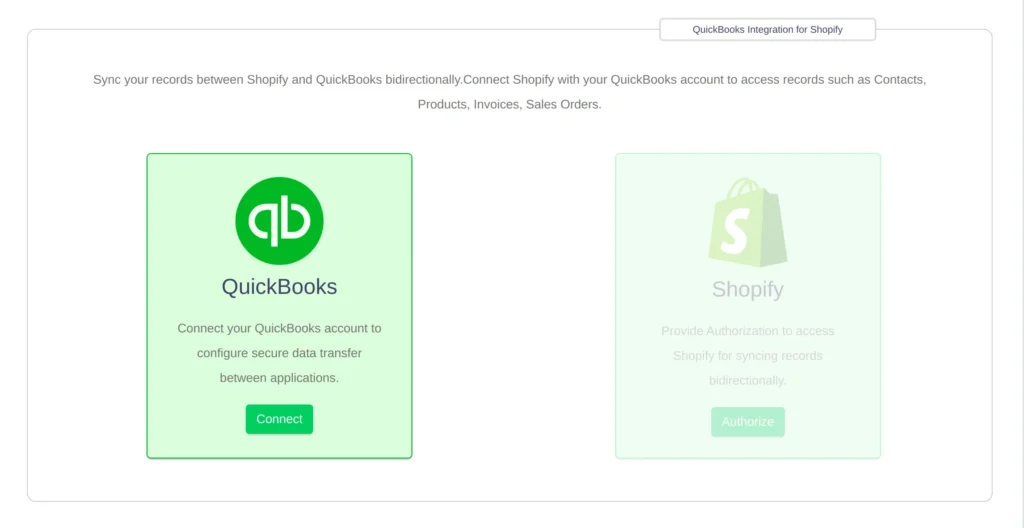
Settings: Import/Export configuration #
It is necessary to configure the settings for effective import and export records between your Shopify store and Quickbooks online. The Shopify integration for QuickBooks allows you flexible configuration based on your unique business needs.
To configure your settings in Shopify,
- Head on to Settings-> Shopify Sync Configure
- It displays the supported modules of Shopify integration, which are Customers, Products, and Orders.
- Each module has its own create, update, and delete switch.
- Enable/Disable any switch corresponding to the module, and sync records accordingly.
For example:
- Enabling the Create switch of any module will sync the record of that particular module when the record was created.
- You can also easily select, deselect, import, or export records of any module by simply clicking on the power button (on/off) corresponding to that module.
Onsave Record Sync #
Enable the Onsave sync option if you want to sync your record instantly when it was created. That is, your record will be synced to QuickBooks instantly when it is created or saved in Shopify.
To configure the Settings in Quickbooks Sync Configure,
- Head on to Settings-> Quickbooks Sync Configuration
- The configuration process is the same as that of the Shopify sync configuration.
- Toggle the switch of create, update, or delete to sync records concerning the enabled switch.
- You can stop the record sync at any time by simply disabling the Allow Sync option. Also, you can enable it at any time for an effective record sync.
- Click on Update Configuration once you are done with the configuration.
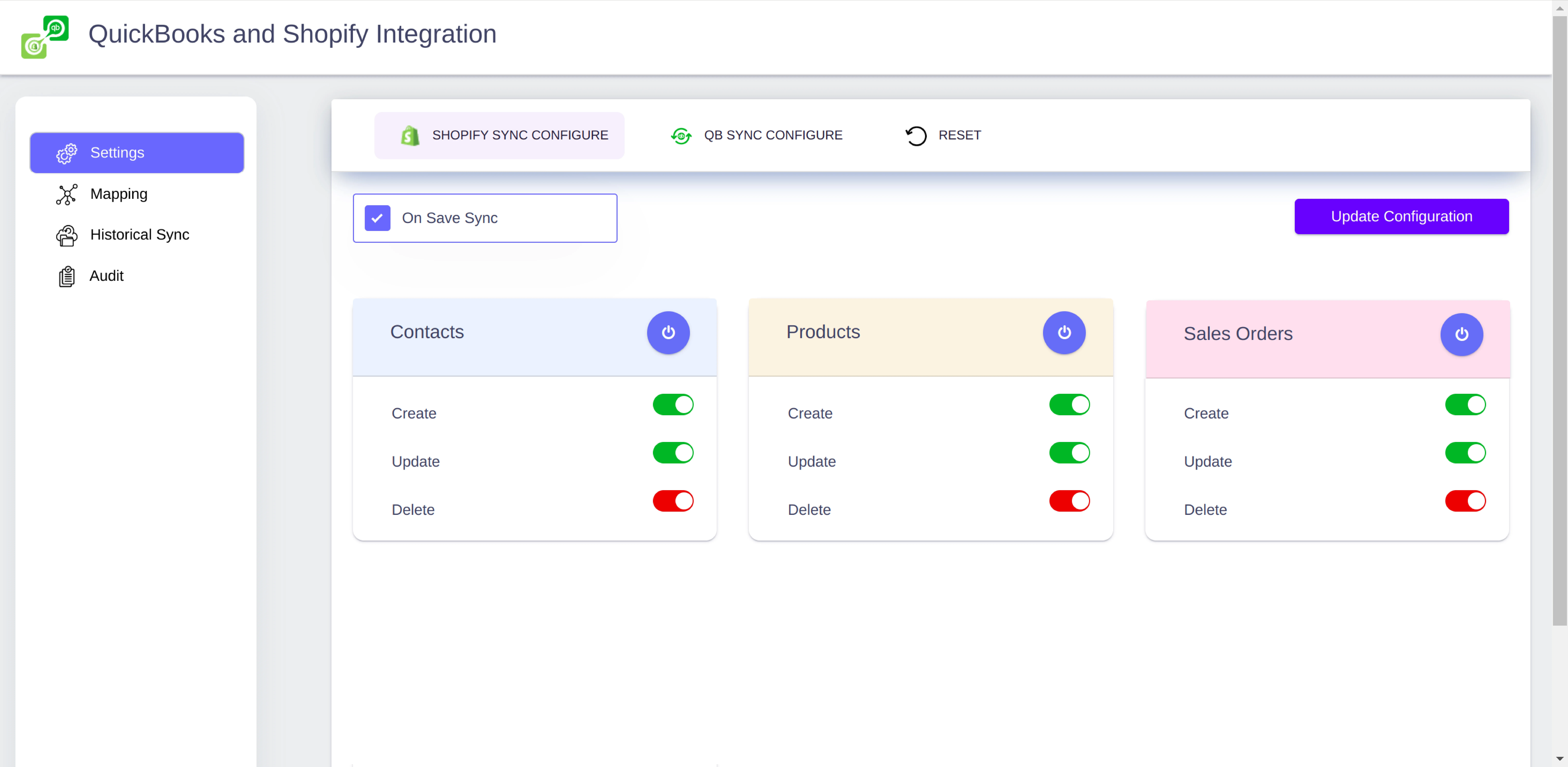
CRON Sync #
Cron sync is an automatic record sync that will sync records from QuickBooks to Shopify at a regular time interval of ten minutes.
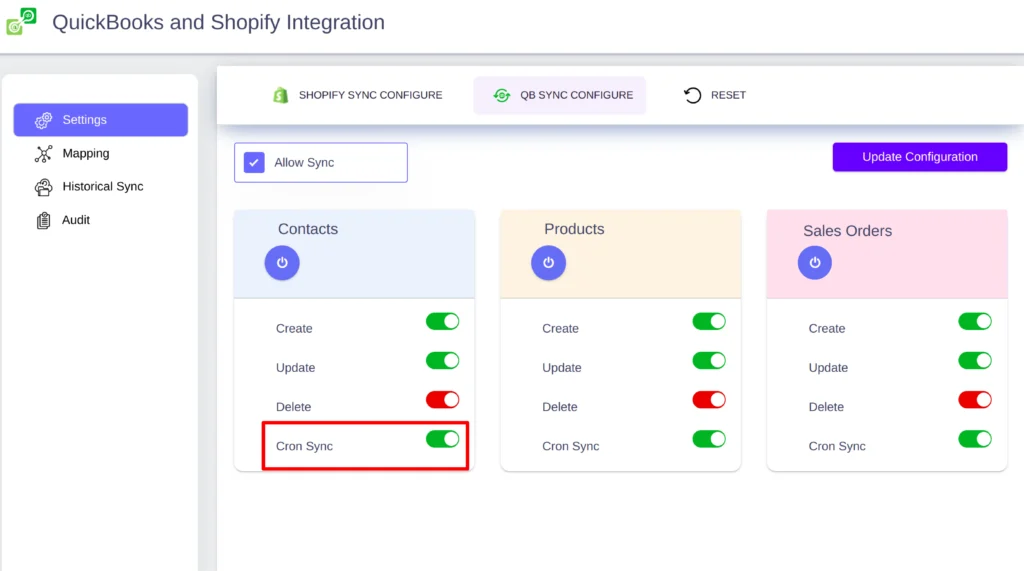
Reset Connection #
You can connect another QB account with Shopify by simply resetting the existing account
To reset the connected QB account,
- Navigate to Settings and click on Reset from the top sidebar
- Now click on Reset connection to terminate the record sync between the existing QB account and Shopify.
Auto-Mapping #
Every record sync needs a field mapping for efficient data transfer. The Shopify fields and QuickBooks fields are mapped by default. You can also map custom fields using a simple drag-and-drop method.
Map the Shopify fields listed on the left side with their appropriate QB fields at the right side widget.
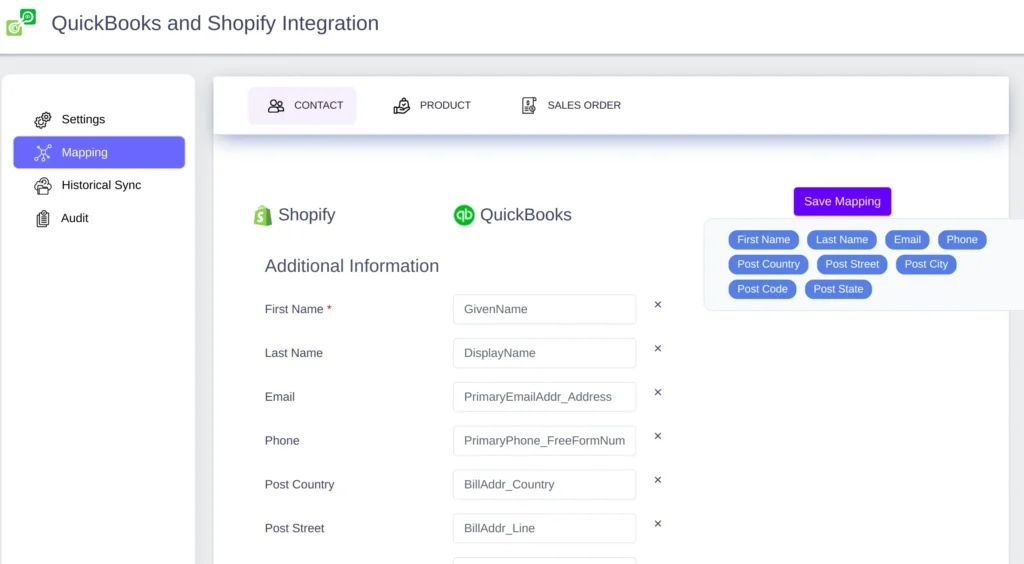
Historical Sync #
Historical sync is the bulk record sync that will sync records of any/all modules between any specific time intervals.
For Bulk record sync,
- Navigate to the Historical Sync from the left side menu
- It is the bidirectional record sync from Shopify to Quickbooks and Vice versa.
- It is flexible to choose the sync direction by a simple toggle switch. That is, turn the switch to the right for Shopify to Quickbooks record sync and to the left for QuickBooks to Shopify record sync.
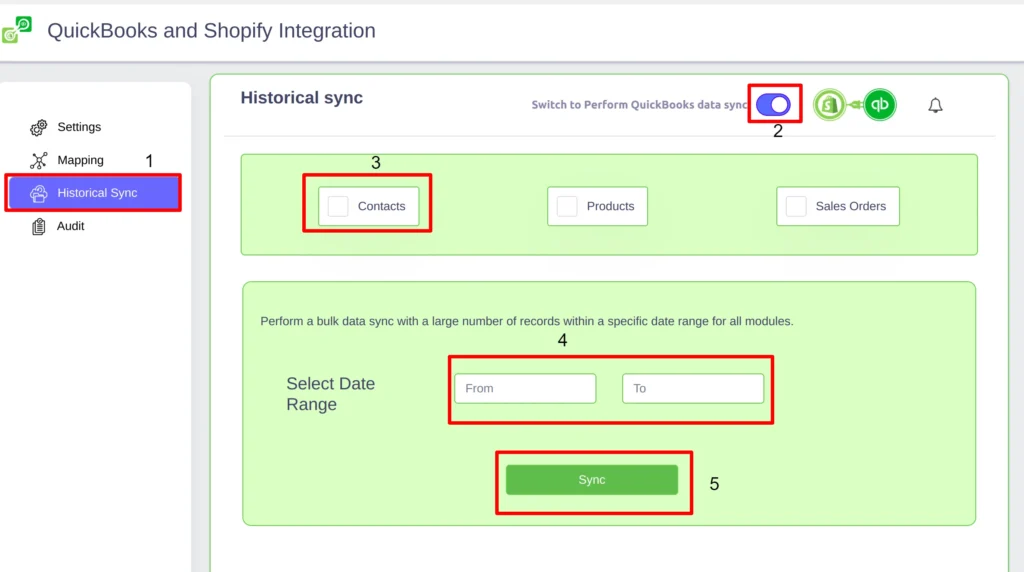
Audit log #
With the Audit section, you can track all the success and failure sync statuses of every record sync. It displays all the details of the record sync, such as the record name, module name, data flow, sync statuses, date, and time.
To track the record sync history,
- Navigate to the Audit section from the left-side menu.
- All the sync details will be listed for efficient data tracking
- You can also filter the record sync by clicking on the filter option.
- Enter the From date and To date between which you need to filter the record sync.